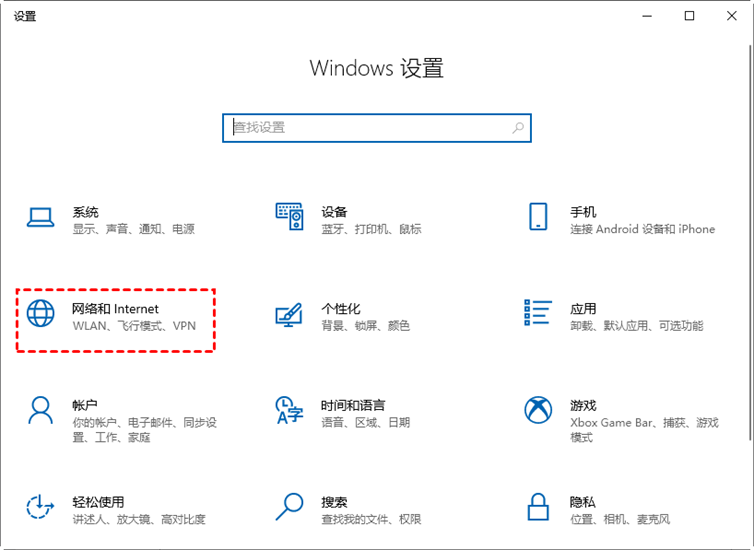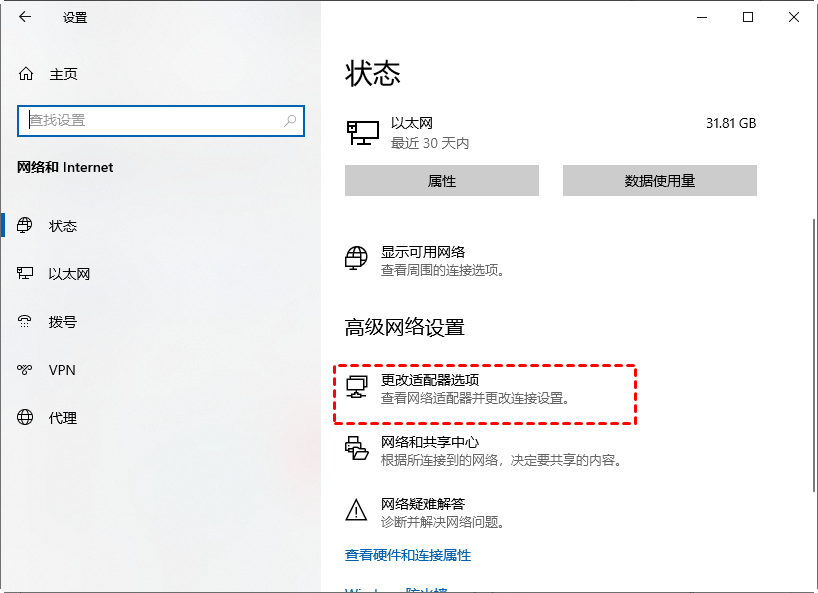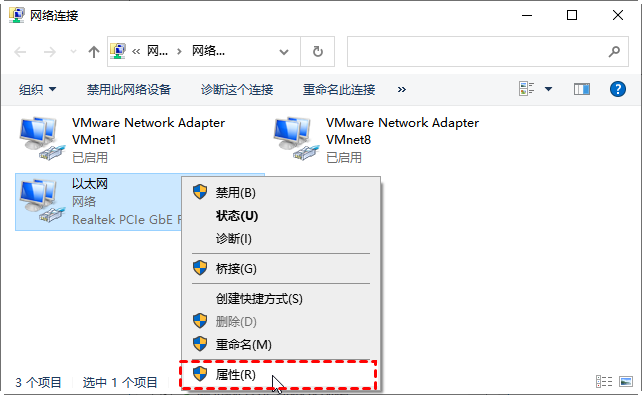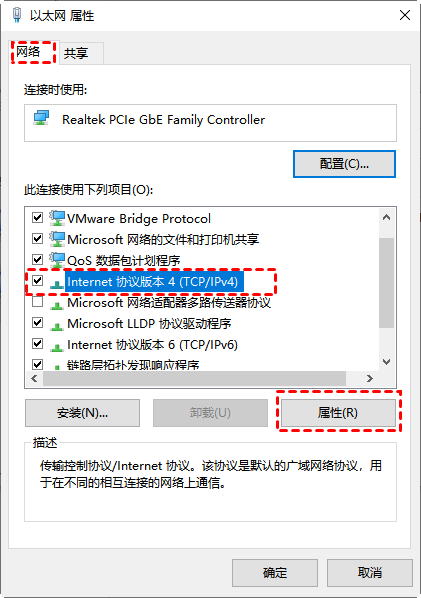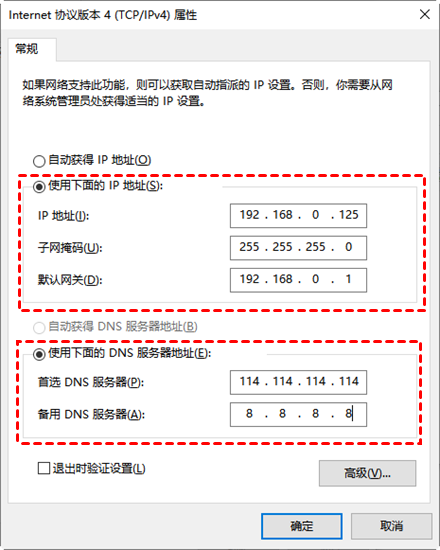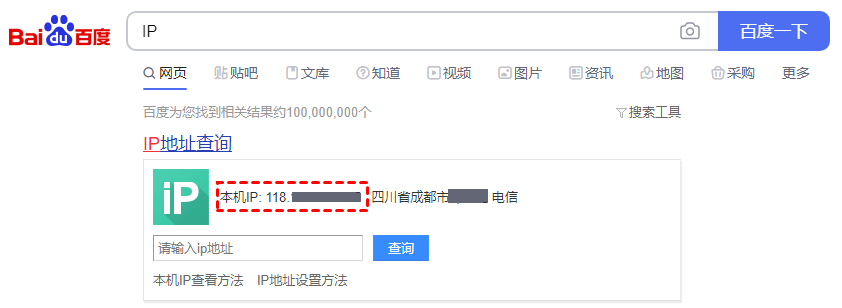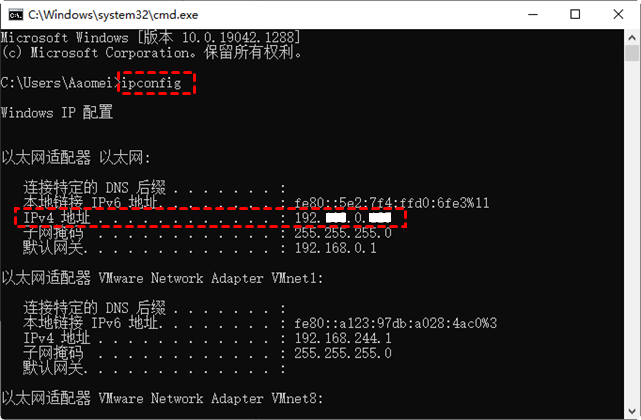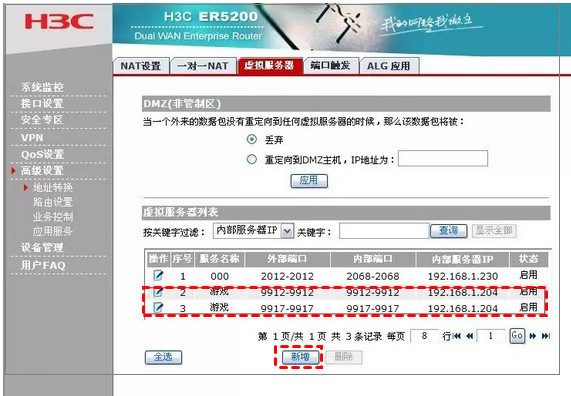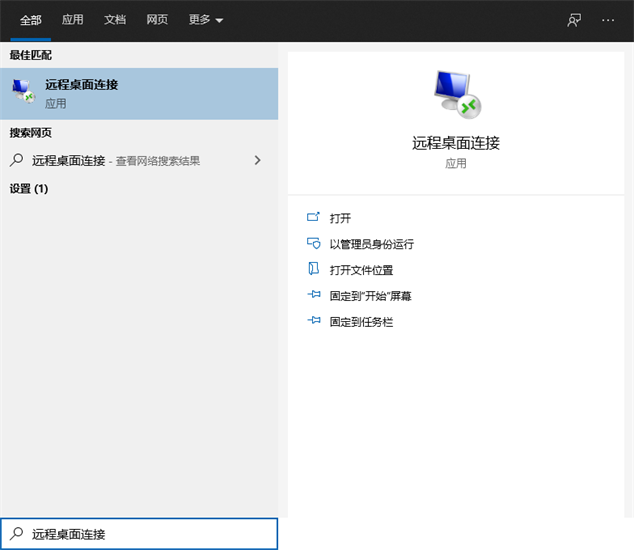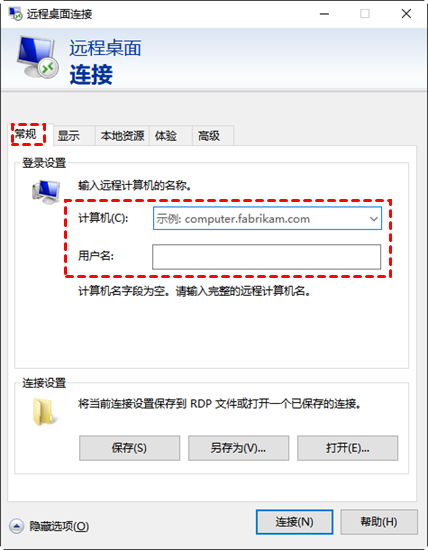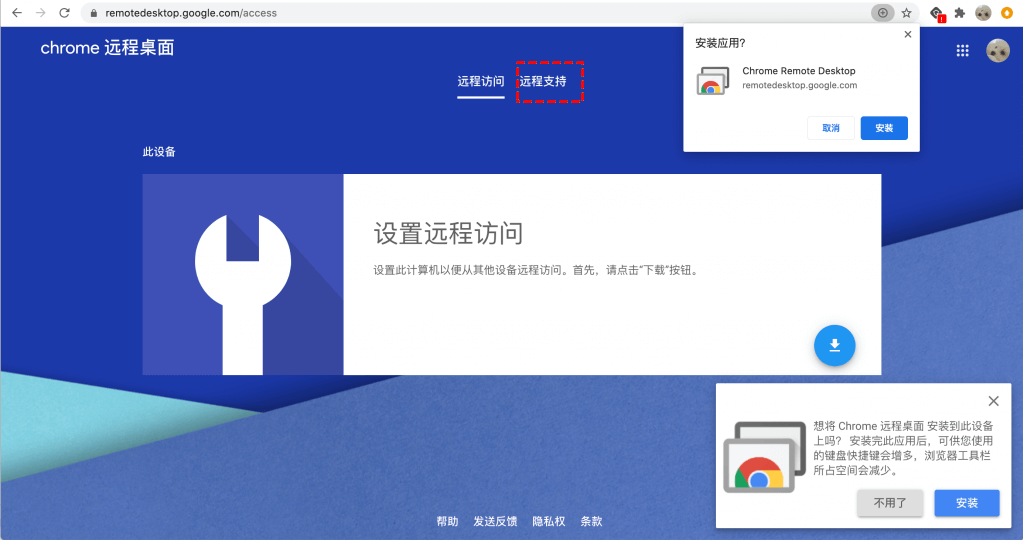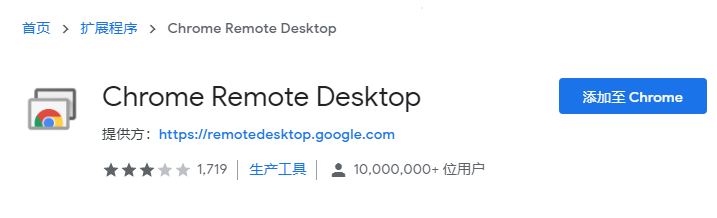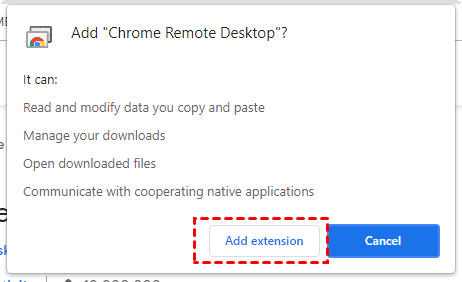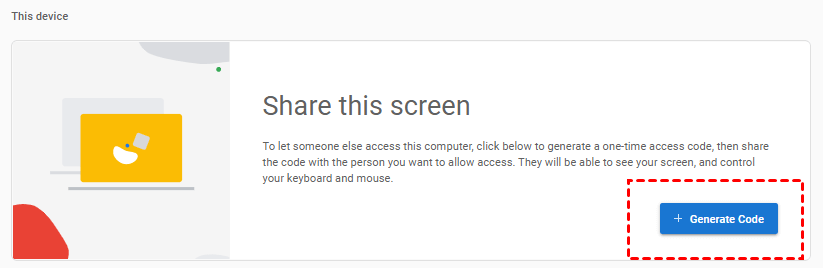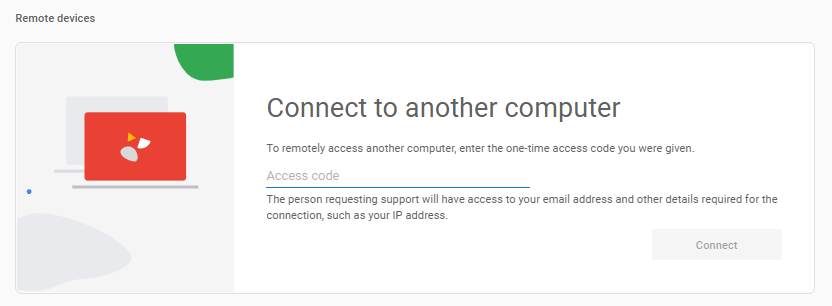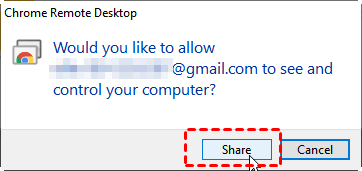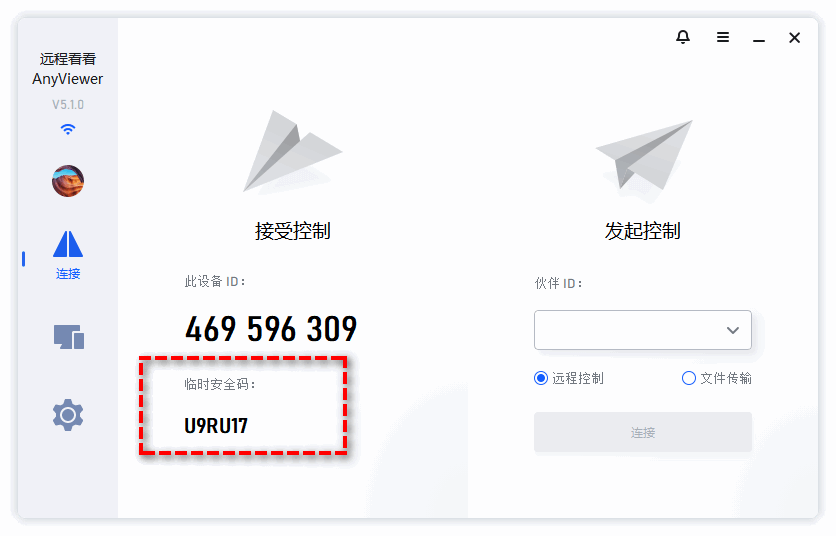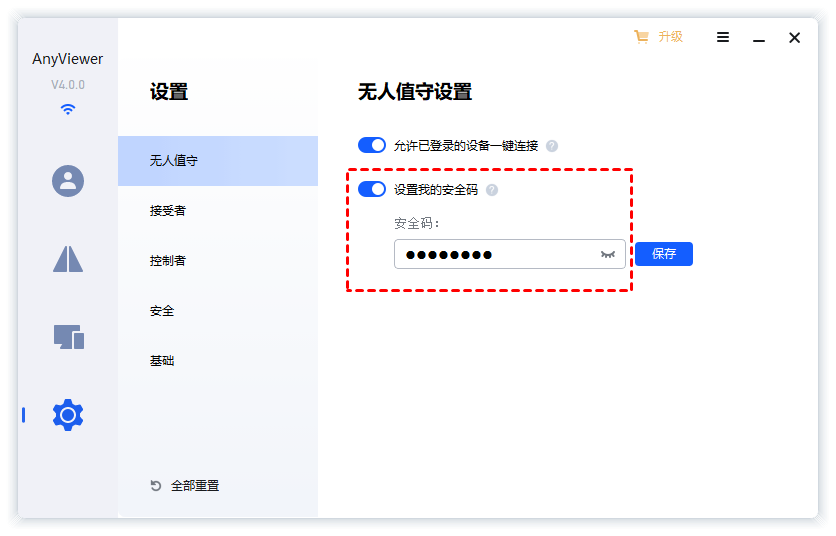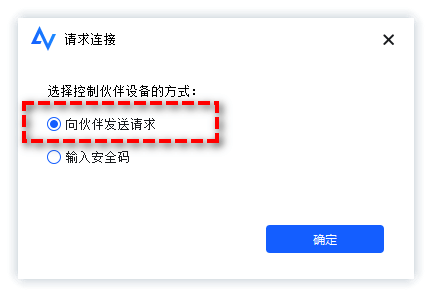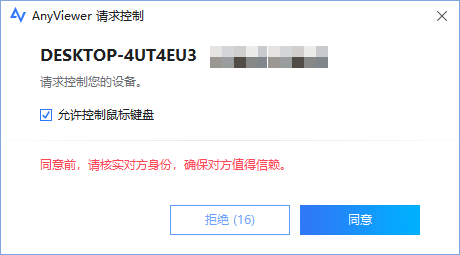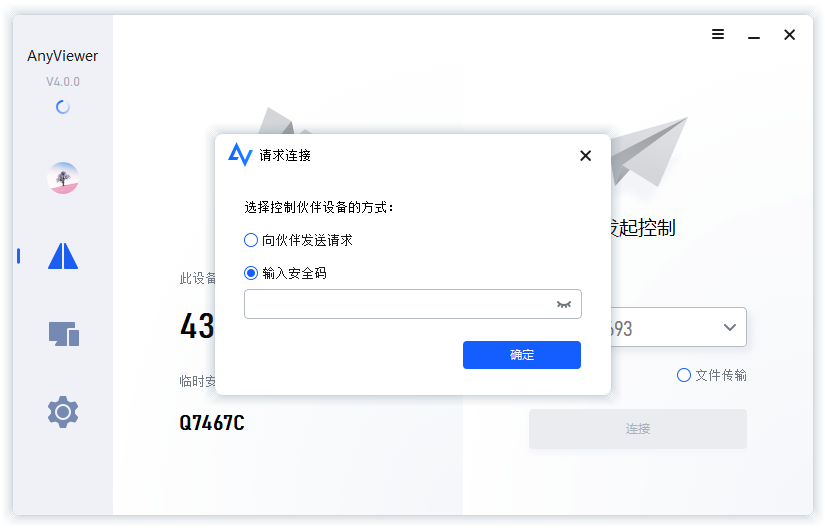如何通过网络远程控制电脑?[三种简单方法]
本教程旨在让广大用户了解如何通过网络远程控制电脑的三种方法,并帮助用户选择更合适的远程控制方法。
通过互联网远程控制电脑
与通过局域网远程控制电脑相比,通过互联网远程控制计算机换句话说通过外网远程访问电脑的优势更加明显。无论在何地,外网连接Windows远程桌面都能很好的解决各种问题。
- 远程检索发送到错误地址的电子邮件。
- 远程访问重要文件。
- 远程登录游戏。
- 远程更新Windows系统或软件。
- 远程为家人或朋友提供技术支持。
虽然通过互联网远程控制电脑有很多优点,但并不是每个人都能轻松的使用它!因为它的设置非常的复杂和繁琐。因此,对于大多数的新手用户来说,找到一种简单有效的远程访问计算机的方法是非常重要的。
如何通过网络远程控制电脑呢?本教程列出了常用的3种互联网远程控制电脑方法,并帮助用户选择更合适的一种。
如何通过网络远程控制电脑的三种简单且免费方法
外网怎么远程控制内网电脑?如果您想通过互联网远程控制电脑,实际上有很多选择。不仅是可以选择Windows 10远程桌面连接(RDP),还可以选择其他的第三方软件Chrome远程桌面和傲梅远程桌面AnyViewer。接下来,我们将详细介绍这三种互联网远程控制电脑方法。
✔ 方法1:内置的Windows 10远程桌面连接
如果两台电脑在局域网环境下,那么内置的Windows 10远程桌面连接就可以建立远程连接。您只需在主动控制计算机中输入被控制计算机的“IP地址”和“用户名”即可实现远程控制。但是如果两台电脑不在同一个网络环境下,使用RDP就会复杂很多。那么就需要端口转发才可以用外网远程访问电脑。
☞ 什么是端口转发?
端口转发是一种用于允许外部设备访问专用网络上的计算机服务的技术。它通过将外部端口映射到内部IP地址和端口来实现。因此,要实现端口转发,我们需要先配置静态IP地址。
☞ 如何获得静态IP地址?
步骤1. 单击“开始”,然后单击“设置”。找到“网络和Internet”,然后单击它。
步骤2. 找到高级网络设置,单击下面的“更改适配器选项”。
步骤3. 右键单击您的网络,然后单击“属性”。
步骤4. 勾选“Internet协议版本4 (TCP/IPv4)”,然后单击“属性”。
步骤5. 在“常规”选项卡中打开“使用下面的IP地址”,将IP地址更改为本地DHCP范围之外的有效本地IP地址,设置“子网掩码”,并设置“默认网关”。然后开启“使用下面的DNS服务器地址”,在“首选DNS服务器”中设置对应的地址,点击“确定”。
☞ 如何找到公共IP地址?
完成以上步骤后,就说明您已经完成了静态IP的设置。但是静态IP只能在局域网环境下使用,我们还需要获取外部IP地址(即公网IP地址)才能通过互联网远程控制电脑。
打开浏览器,在搜索框中输入“IP”,然后就可以看到公网IP地址(为了您的数据安全,请不要与任何人分享您的公网IP地址)。
☞ 如何实现端口转发?
步骤1. 按“Windows+R”键调用运行对话框。输入“cmd”并按“确定”。然后键入“ipconfig”并按“Enter”以检查IPv4地址和默认网关。
步骤2. 在浏览器地址栏中输入设备“网关地址”,输入正确的“用户名”和“密码”登录路由器,确认端口转发已开启,找到并点击“添加配置文件”。
步骤3. 填写相应信息新建端口,可以参考如下:
- 服务名称:随便填
- 协议:TCP
- 外部端口:3389
- 内部端口:3389
- 内部IP地址:电脑IP地址,如192.168.0.89
☞ 通过RDP通过Internet远程控制电脑
完成以上设置之后如何通过网络远程控制电脑?跟着步骤进行操作。
步骤1. 在搜索框中搜索“远程桌面连接”。然后打开它。
步骤2. 在远程桌面连接界面输入我们上面找到的公网IP地址和用户名,单击“连接”。
✍ 注意: Windows 10内置工具远程桌面连接不能在每一种Windows版本中自由使用。如Windows 7低阶简化版/家庭版、Windows 8/8.1家庭版、Windows 10家庭版不支持RDP。 如果要使用远程桌面连接,则需要升级Windows版本。
✔ 方法2:免费三方软件Chrome远程桌面
Chrome远程桌面是谷歌的浏览器扩展,可让您远程控制另一台计算机或被另一台不同操作系统的计算机控制。它可以跨平台使用,支持iOS、OS X、Chrome OS、Android、Windows和Linux操作系统。下面是Chrome远程桌面的详细操作步骤:
✎ 准备工作:
• 将控制端计算机和受控端计算机连接到网络。
• 提前在两台电脑上下载并安装Chrome浏览器,注册并登录同一个谷歌账号。
☞ 在主机上启用远程控制
步骤1. 在主机上,打开Chrome远程桌面下载页面。单击“远程支持”,然后单击蓝色下载按钮。
步骤2. 自动跳转到Chrome网上商店后,点击将Chrome远程桌面“添加至Chrome”。
步骤3. 单击确认安装。
步骤4. 然后返回上一页,然后单击“Generate Code”。
步骤5. 记住自动生成的代码。注意:该代码仅在5分钟内有效。
☞ 在客户端计算机上启动远程控制
步骤1. 在控制端计算机上,在远程支持页面上找到连接到另一台计算机。输入自动生成的代码。然后点击“Connect”建立连接。
步骤2. 在被控端计算机上,会弹出一个窗口询问是否允许被控制。单击“Share”以建立连接。
Chrome远程桌面操作比较简单,可以适应不同的网络环境。但是,两台设备都需要安装Chrome浏览器并登录同一个账号,使用起来很不方便。此外,用户还反馈他们经常遇到Chrome远程桌面无法连接的问题。
✔ 方法3:免费第三方软件AnyViewer
AnyViewer是一款安全且稳定的Windows远程桌面软件。它支持多个Windows版本,包括 Windows 10/8.1/8/7和Windows Server 2019/2016/2012 R2。远程连接时,不需要复杂的设置以及操作步骤,只要两台电脑都已连接到互联网,就可以轻松实现远程控制。
✎ 准备工作:
• 将需要建立远程控制的两台电脑都连接到Internet(两台计算机是否连接到同一网络无关紧要)。
• 到官网或点击下方按钮免费下载和安装AnyViewer到控制端和被控计算机上。
☞ 设置AnyViewer
步骤1. 在两台计算机上运行AnyViewer,在主界面上将看到设备ID和临时安全码。
步骤2. 在被控电脑上单击“设置”,打开三个选项,然后可以在框中设置您想要的安全码。单击“确定”。
☞ 远程控制AnyViewer
在控制电脑上,输入被控电脑的设备ID。单击“连接”后,您有两个选择来建立连接:
► 选择1:您可以发送控制请求。然后被控端将会收到一个请求控制的弹窗。电脑前的人可以选择“同意”或“拒绝”。
► 选择2:您也可以输入安全码直接实现远程连接。并且您可以选择输入设置的固定安全码或临时安全码。
✎ 提示:固定安全码由您预先设置。临时安全码是自动生成的,并且在重启软件之后会自动更改。两个安全码都允许您直接建立连接。
结语
如何通过网络远程控制电脑?本文已给出了详细的答案。在分享的通过互联网远程控制电脑的三种方法中,Anyviewer是远程控制电脑的更简单方法。因为RDP需要繁琐的配置过程。Chrome远程桌面要求用户注册一个帐户并都需要下载Chrome浏览器。相比之下,Anyviewer 不但易于操作,而且还有很多附加的实用功能。快来尝试一下吧!