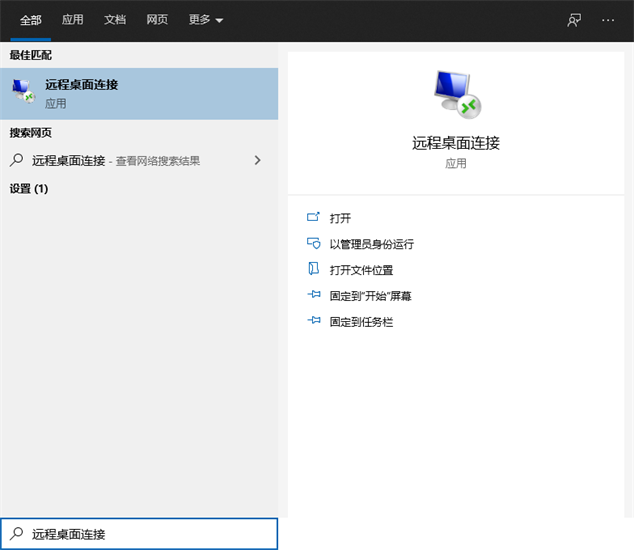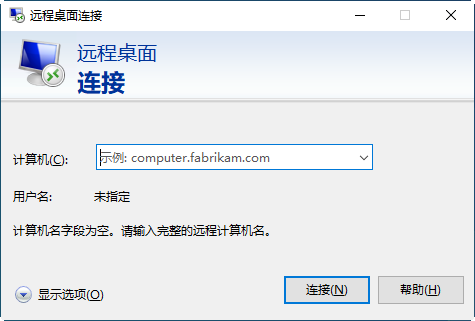如何远程访问局域网内另一台电脑?(2种方法)
不知道如何访问局域网内另一台电脑?在这篇文章中,您可以了解到两种简单又实用的访问局域网电脑的方法。
案例:需要在局域网内远程控制电脑
“我有两台家用电脑,连接在同一个局域网上。台式机使用Windows 10企业版,笔记本电脑使用Windows 10专业版。我在使用笔记本电脑时偶尔需要获取保存在台式机上的文件。我可以通过网络用笔记本电脑远程访问台式机桌面吗?”
这是一个很常见的案例,在实际使用中还有更多的应用场景,如在公司需要访问公司内部的其他电脑。如果能在局域网内远程控制电脑,这些问题都能轻松解决,那么我们该如何访问局域网内另一台电脑呢?
怎么访问局域网内另一台电脑?
本文将为您介绍两种局域网内远程控制电脑的方法,一种是使用Windows系统自带的远程桌面功能,另一种是使用免费的第三方远程桌面软件,跟随我们一起来看看吧!
方法一、Windows远程桌面
如果需要在同一个局域网内远程控制另一台电脑,可以使用远程桌面连接远程连接到同一网络上的另一台电脑。若被控端电脑运行的是Windows家庭版,则无法使用远程桌面连接,因为Win10家庭版不支持远程桌面,您可以使用下面那种方法。以下是如何访问局域网内另一台电脑的详细操作。
步骤1. 首先,在远程电脑上开启远程桌面,然后另一台电脑上的搜索框中输入“远程桌面连接”并打开它。
步骤2. 然后在远程桌面连接界面中,键入您需要访问的计算机的名称或IP地址,然后单击“连接”。
步骤3. 您需要输入登录凭据(用户名和密码)。之后,单击“确定”,您就可以连接到同一网络内的电脑。
有时您会收到一条消息,说“无法验证此远程计算机的身份。是否仍要链接”。如果是这样,请选中“不再询问我是否连接到此计算机”并单击“是”。连接到远程桌面后,您可以在其上管理文件或进行需要的操作。
✎ 提示:
• 上述步骤适用于使用Microsoft远程桌面访问局域网内的Windows计算机。如果您需要从Mac、Android或iOS连接到远程电脑,则需要在您的设备上从其应用商店安装远程桌面连接协议RDP客户端。
• 要在不同网络下从外部使用远程桌面连接协议(RDP)访问电脑,您需要找出远程带闹闹的公共ID,设置端口转发等。
方法二、远程看看软件
在了解使用Windows远程桌面连接如何访问局域网内另一台电脑后,您可以看看更专业的远程访问工具——远程看看。
- 简单易用:远程看看提供了直观的用户界面,方便用户远程连接和控制电脑。
- 高安全性:远程看看采用椭圆曲线加密(ECC)技术,确保数据在传输过程中的安全性。
- 文件传输:远程看看提供了便捷的远程文件传输功能,方便用户快速共享和传递文件。
- 兼容性强:远程看看支持多平台运行,包括Windows、Android和iOS等操作系统,可以在不同设备之间进行远程访问和控制,方便用户随时随地远程操作目标设备。
现在,您可以到官网下载中心免费拥有远程控制软件远程看看。
步骤1. 如何访问局域网内另一台电脑?您可以先在主机和客户端上都安装并运行远程看看,在主界面上可以看到它的设备ID以及临时安全码。
步骤2. 在控制端主界面上输入被控端的设备ID,点击“连接”。
步骤3. 在弹出窗口中您需要选择连接方式,然后单击“确定”以连接到被控端电脑。
成功远程连接后,您可以在控制端计算机上看到被控端的桌面,您就像直接使用它一样,可以访问文件、重新启动它、打开任务管理器等。
总结
如何访问局域网内另一台电脑?本文提供了两种方法,一种是Windows远程桌面连接,另一种是远程看看软件。虽然两种工具都可以在不同网络中实现远程控制,但是,远程看看的操作步骤更简单,界面更友好,快来尝试一下吧!