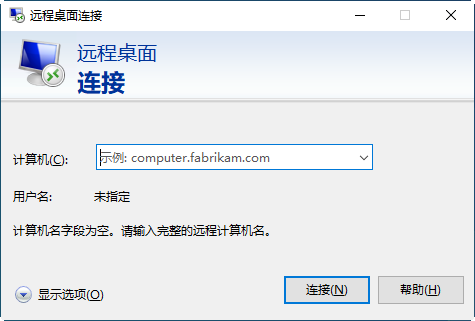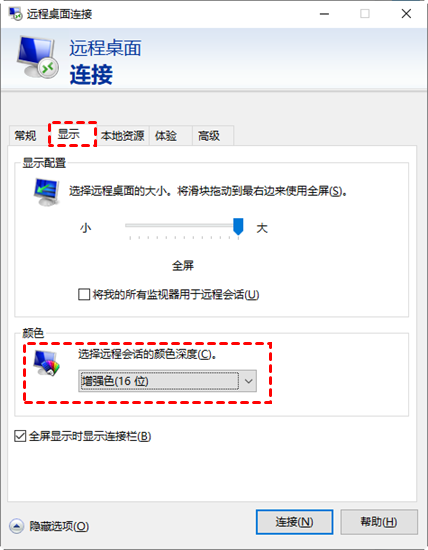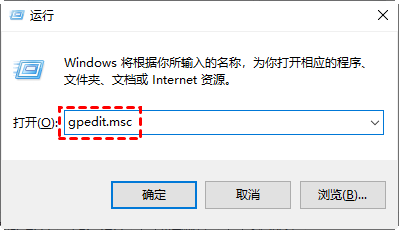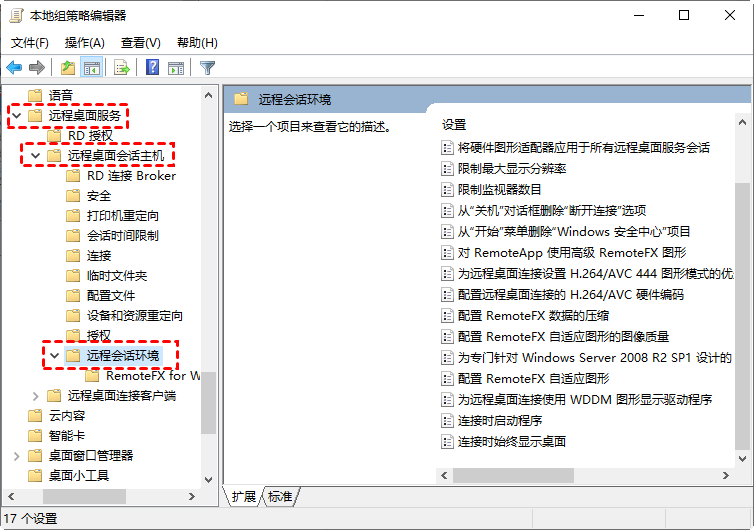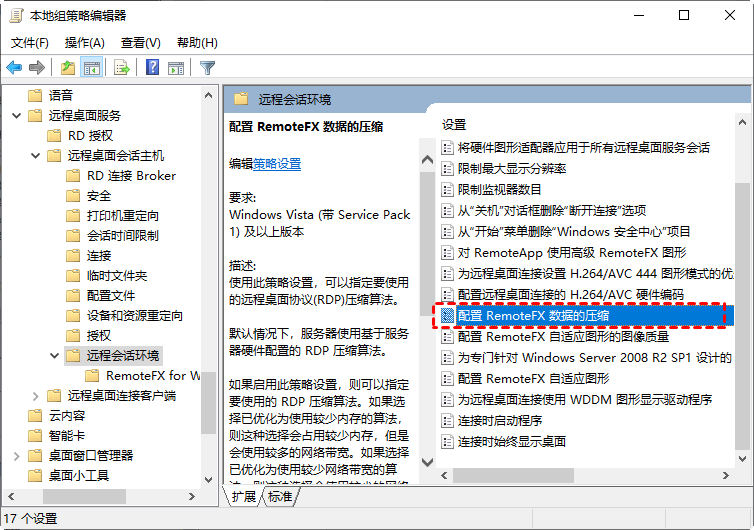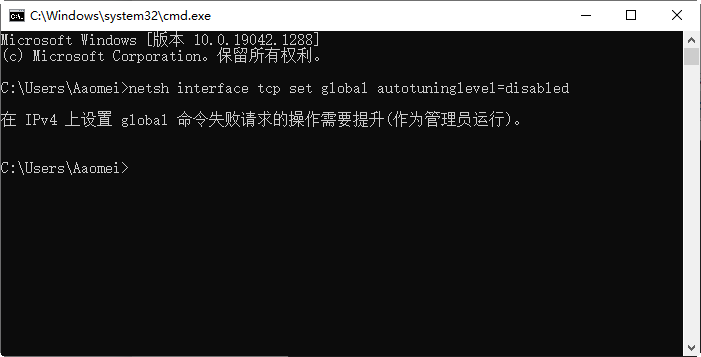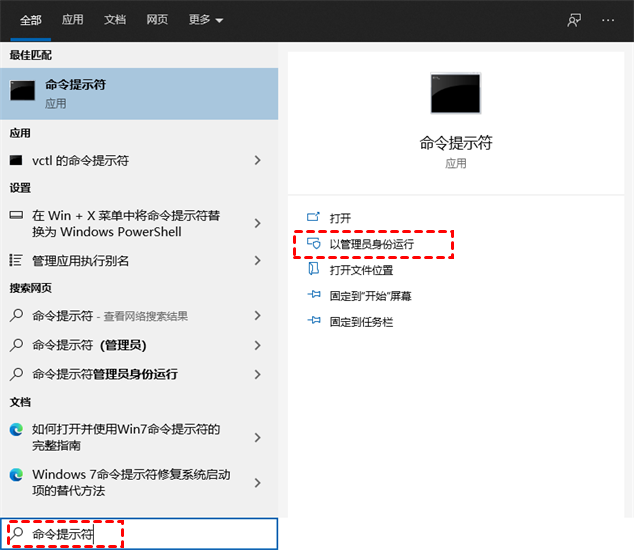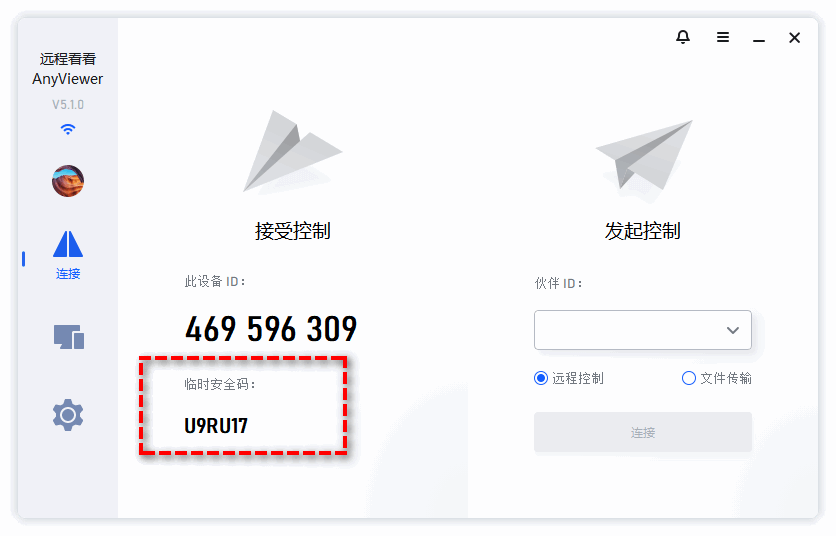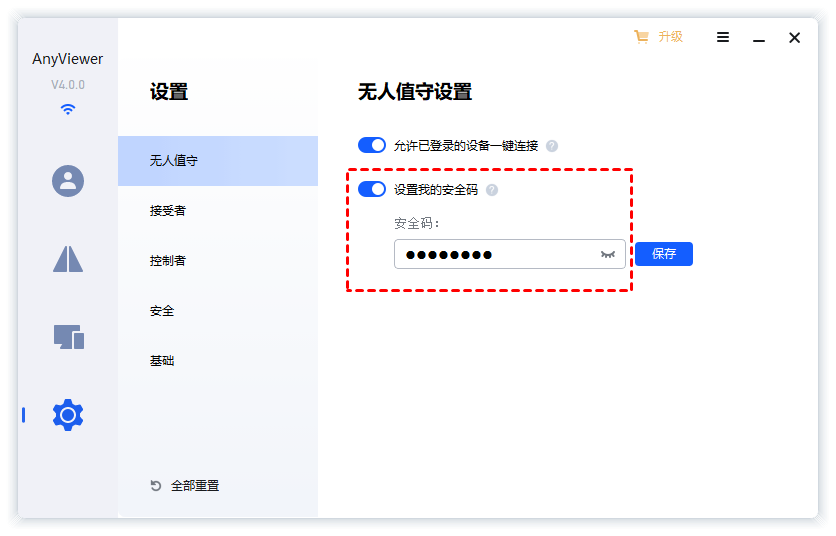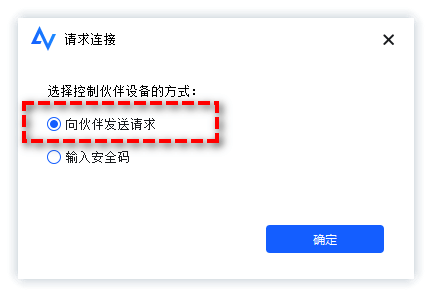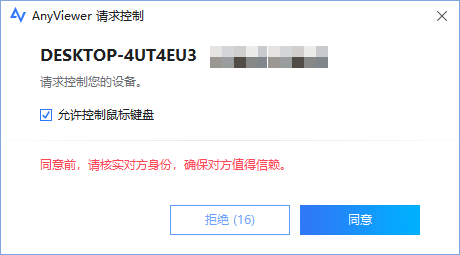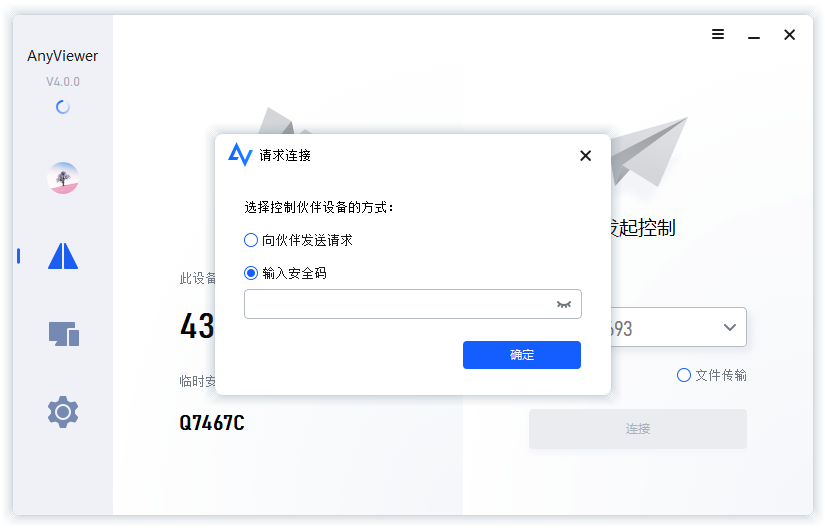Windows远程桌面连接很慢怎么轻松修复?
阅读以下文章了解Windows 10远程桌面连接很慢的原因以及解决此问题的4种方法。
我的Windows系统远程很慢
“在我的Windows 10桌面刚刚更新到新版本后,远程桌面变得非常慢。每当Windows刷新时,远程桌面大约需要20-30秒才能刷新。击键似乎没问题,我可以看到延迟0.5秒后显示的字符。但当我切换应用程序时,刷新至少需要20秒。一开始我还以为是公司的局域网远程桌面连接很慢,后来和同事确认不存在Win7远程桌面连接速度慢的问题。”
很多用户在连接Win10时可能会遇到远程桌面连接很慢的问题。浪费很长时间等待远程连接会让大多数用户感到烦躁,特别是对于那些着急使用它的用户。那么,Windows系统远程很慢的原因是什么,应该如何解决呢?在下一部分中,我们将向您展示远程桌面连接很卡怎么解决的更多详细信息。
Windows远程桌面连接很慢的可能原因
以下是总结的可能导致远程桌面连接很慢的原因。让我们详细了解一下。
❈ 原因1:Windows更新破坏了远程桌面连接(RDP)
有时,RDP会在更新过程中被破坏。例如,更新的过程会被我们忽略或遗忘,同时我们运行其他应用程序,这可能会导致系统崩溃。因此,不能排除更新过程中断导致Windows系统远程缓慢的可能性。
❈ 原因2:错误的系统设置
在大多数情况下,系统设置一般是默认的。但在使用过程中,我们需要根据不同的情况更改设置。因此,用户自己的错误操作也可能导致系统设置错误,触发远程桌面连接很慢的问题。
❈ 原因3:互联网连接失败
如上面用户所说,发现RDP需要很长时间时,他先检查了网络连接,这是很明智的。我们知道,如果您的计算机未正确连接到Internet或网络运行不佳,您将无法使用此功能或只能以非常缓慢的方式使用它。
我们已经知道了Windows远程桌面连接很慢的可能原因,但是有什么解决方案可以帮助我们加快连接速度呢?
如何加快Windows 10远程桌面连接?(4个解决方案)
实际上,如果Windows 10远程桌面需要很长时间才能成功连接,有几种方法可以帮助您加快连接速度。
✔ 解决方案1:更改RDC的设置
☞ 1. 调整颜色深度(降低远程颜色质量)
步骤1. 同时按“Windows+R”打开远程桌面连接,输入“mstsc.exe”并单击“确定”。(或者您可以导航:开始 > 所有程序 > 附件 > 远程桌面连接)
步骤2. 单击左侧底部的“显示选项”按钮。
步骤3. 找到并单击“显示”选项卡,然后在底部“颜色”项目并将颜色深度调整为“增强色(16)位”。
☞ 2. 更改体验配置
步骤1和步骤2参照上面前2个步骤进行操作。
步骤3. 点击“体验”选项卡,然后在“性能”将体验配置更改为“低速宽带(256kbps-2Mbps)”。
✎ 提示:还可以检查家中的无线连接或网络连接,以检查您是否使用了比平时更多的带宽。
✔ 解决方案2:启用配置压缩
步骤1. 按“Windows+R”,输入“gpedit.msc”并点击“确定”。
步骤2. 在左窗格中的“计算机配置”下,导航到以下内容:
管理模板\Windows组件\远程桌面服务\远程桌面会话主机\远程会话环境
步骤3. 在右窗格中,双击“配置RemoteFX数据的压缩”。
步骤4. 选择“已启用”,然后选择“平衡内存和网络带宽”。
步骤5. 单击“确定”保存更改。
✔ 解决方案3:运行CMD
步骤1. 按“Win+R”打开运行框,输入“CMD”并点击“确定”。
步骤2. 在弹出的窗口中输入“netsh interface tcp set global autotuninglevel=disabled”。
注意:进入后,如果出现提示“命令失败请求的操作需要升级(作为管理员运行)”,则可以在输入框输入“命令提示符”选择“命令提示符(管理员)”启动,然后再次运行它。
✔ 解决方案4:第三方免费远程桌面软件:AnyViewer
事实上,上面的一些远程桌面连接很慢的解决方案对于不熟悉计算机操作的人来说还是有点很难。在这种情况下,我们可以求助于Windows的第三方远程桌面免费软件,例如AnyViewer。它比计算机上的远程桌面连接更方便。操作步骤更简单,不需要复杂的设置就可以轻松建立远程连接。接下来,我将向您展示使用它的详细步骤。
步骤1. 您可以到官网免费获取AnyViewer,然后在需要远程的两台电脑上分别安装并启动它。
步骤2. 在软件主界面上您可以看到“接受控制”和“请求控制”以及上面展示的“设备ID”和“临时安全码”。
步骤3. 在主页上点击“设置”,在“接受者”选项卡中设置您想要的安全码,然后单击“确定”。
步骤4. 在控制端电脑上输入主机的设备ID,然后单击“连接”并选择以下两种方式之一进行远程连接。
☞ 选项1:向伙伴发送控制请求。
发送控制请求给您的伙伴,被控端计算机会收到一个请求控制的弹窗,可以选择“同意”或“拒绝”。
☞ 选项2:输入安全码。
在控制端输入被控端主界面上的临时安全码或者在设置中设定的固定安全码,点击“确定”,会直接建立远程连接,不需要被控计算机的同意。
结语
现在,我想您已经知道导致远程桌面连接很慢的原因以及如何解决此问题的几种方法,例如调整Win10上的RDC设置,启用配置压缩或运行CMD。当这些修复都没有效果时,您还可以求助于免费的第三方远程桌面软件AnyViewer,它可以有效地替代远程桌面连接来满足您的远程需求,连接非常稳定,不会出现Win10远程桌面频繁失去连接的情况。