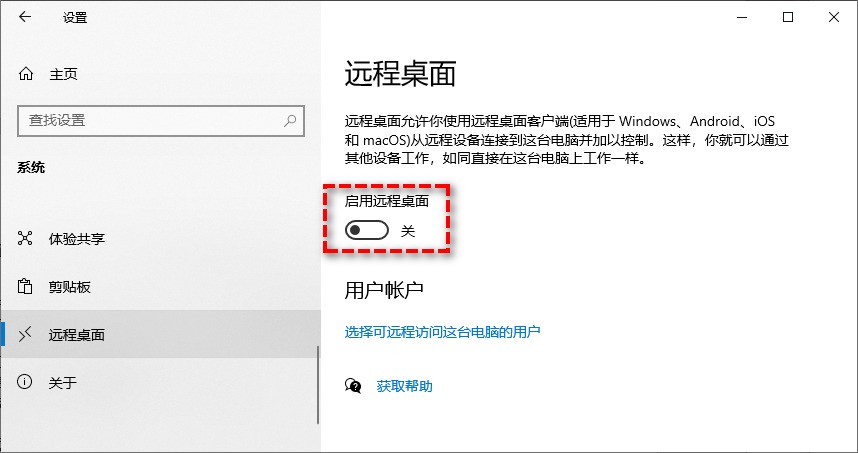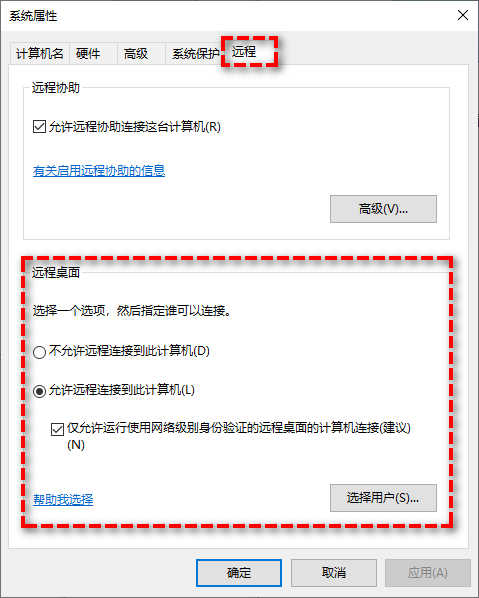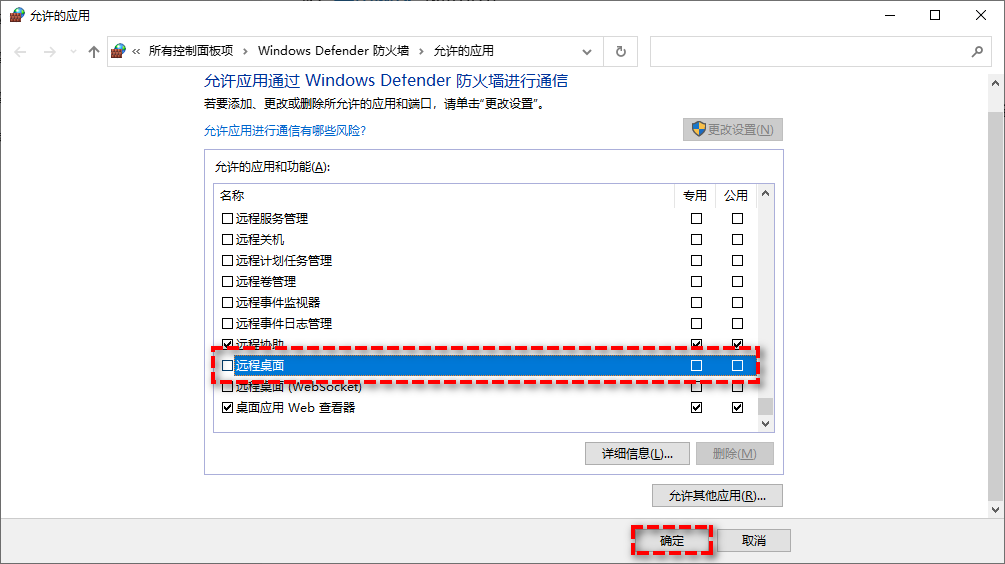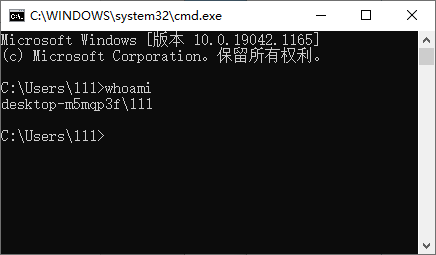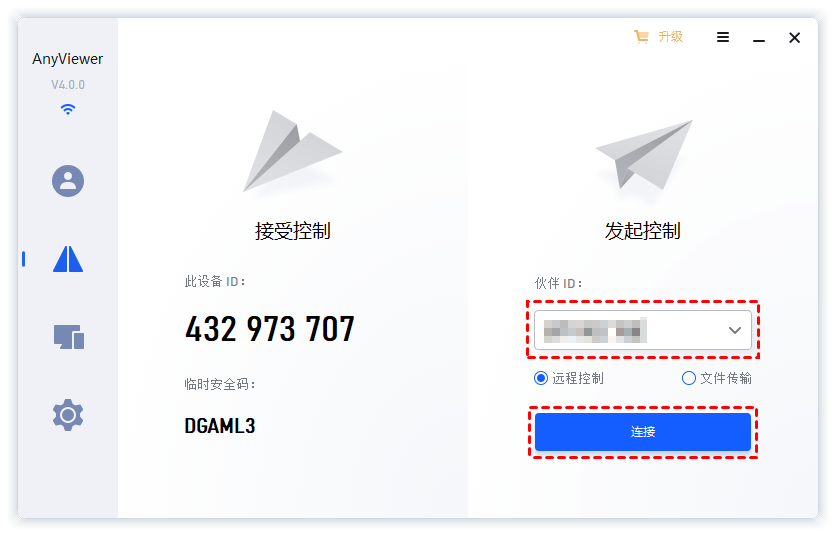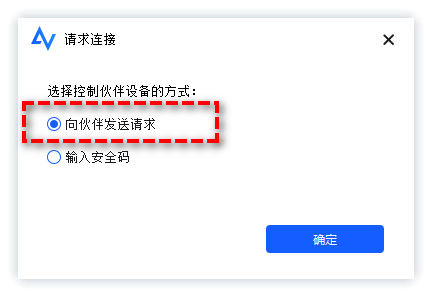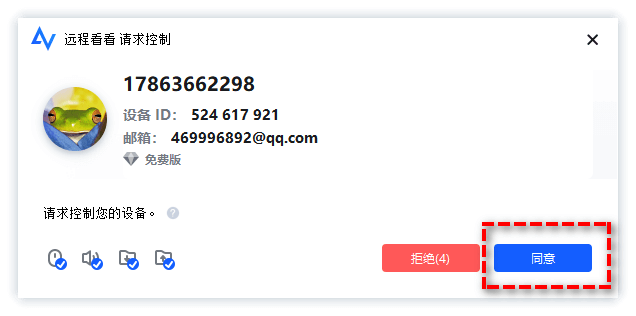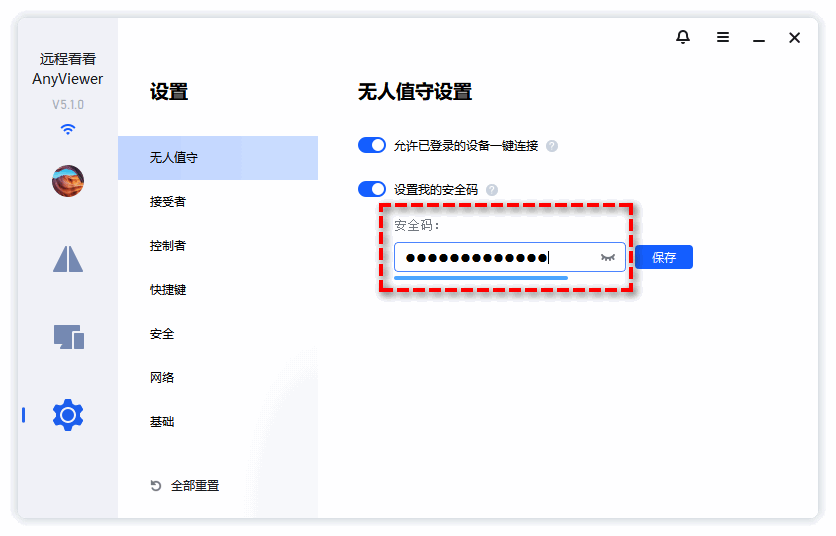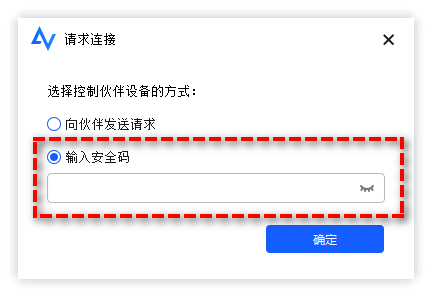Win10怎么快速设置远程桌面?
通过远程桌面我们可以快速连接处于同一网络下的不同计算机,在本文中我们将向您介绍如何设置远程桌面并向您推荐一个更棒的免费远程桌面替代方案。
为什么需要远程桌面?
微软远程桌面是一种Windows实用工具,用于连接同一局域网下的两台计算机,如果您知道控制的主机的IP地址,则可以直接连接到这台启用远程桌面的计算机,并通过远程桌面传输文件或者提供远程技术支持。
在同一家公司,技术部门的同事可以快速帮助您远修复计算机故障并解决问题。通过设置远程桌面连接,您还可以访问服务器以获取所需的数据,确实非常方便。
如何快速设置Win10远程桌面?
在开启远程桌面之前,您需要更改一些设置以确保连接不会被阻止。以下部分的内容将教您如何在Win10、11中设置远程桌面以及如何允许远程桌面通过防火墙。
一、启用远程桌面功能
如果您没有在系统设置中设置远程桌面功能的话,是无法连接到远程计算机的,请您按照以下方法进行启用它。
步骤1. 在搜索框中输入“远程桌面设置”并将其打开。
步骤2. 在“启用远程桌面”下方的按钮拨动到“开”位置。
步骤3. 按Win+R输入sysdm.cpl并按Enter键打开系统属性窗口。
步骤4. 打开“远程”选项卡并在下方检查是否启用了“允许远程连接到此电脑”,如果没有请将其打开。
二、允许远程桌面通过防火墙
在Win10远程桌面设置中,防火墙也是一个关键点,曾经有很多小伙伴因为没有设置防火墙而导致建立远程桌面控制失败,那么如何避免此问题呢?请您按照以下流程操作。
步骤1. 在搜索框中输入“允许应用通过Windows防火墙”并将其打开。
步骤2. 确保已经允许“远程桌面”通过Windows防火墙,如果没有的话请点击右上角的“更改设置”选项,然后再勾选“远程桌面”并点击“确定”即可。
三、建立远程桌面连接
在系统设置中设置远程桌面并允许远程桌面通过防火墙后,您可以建立远程桌面连接了。
步骤1. 按Win+R输入cmd并按Enter键打开命令提示符,然后输入whoami并按Enter键,然后您可以在这里看到自己的设备名称与用户名,请记住它们。
步骤2. 按Win+R输入mstsc并按Enter键打开远程桌面连接。
步骤3. 输入计算机的IP地址并单击“确定”。
步骤4. 输入计算机的用户名和密码,然后单击“连接”,您就可以建立远程控制连接了。
远程桌面免费替代方案!
如上所述,设置远程桌面后可以在局域网下建立远程桌面连接。但是,如果您希望通过Internet连接两台计算机呢?例如您希望从家中控制公司计算机以处理一些未完成的工作,则需要在路由器上设置VPN或转发端口,这是非常麻烦的,并且除此之外,微软远程桌面还存在许多限制条件,比如Win10家庭版不支持远程桌面等,您为什么不选择一个更加方便的免费远程桌面替代品来进行远程控制连接呢?
远程看看是一个安全且专业的远程桌面软件,可以帮助您轻松地建立稳定安全的远程连接。前提是这两台计算机的互联网可用,您可以轻松地控制彼此,还支持访问无人值守的计算机,这使得在另一端没有连接伙伴的情况下控制计算机成为可能。
方式1、发送控制请求
如果您想要为您的伙伴提供远程帮助,请按照以下流程进行操作。
步骤1. 打开下载中心在两台计算机上安装并打开远程看看。
步骤2. 在客户端计算机中,输入主机的设备ID然后单击“连接”。
步骤4. 然后您的合作伙伴会收到一个请求控制弹窗,点击“同意”即可快速建立远程连接,点击“拒绝”则将取消连接。
方式2、输入安全码
如果您想远程访问无人值守的计算机该怎么办呢?比如自己在公司想要远程控制自己家中的计算机,但是家里没人怎么办?别担心,办法还是有的!
步骤1. 请您先确保两台计算机处于正常开启状态,并且正在运行远程看看。
步骤2. 单击“设置”>“接受者”,然后启用“设置我的安全码”并在下方长条框中设置密码,然后点击“确定”(请您记住该计算机的设备ID与安全码,这是建立无人值守远程访问的关键信息)。
步骤3. 在另外一台控制者计算机上,您需要输入接受者计算机的设备ID,然后单击“连接”,在弹出窗口中输入安全码后点击“确定”即可建立无人值守的远程连接。
结论
正确设置远程桌面之后,您可以轻松地在处于同一局域网下的两台不同计算机之间快速建立远程控制连接,但是微软远程桌面软件自身局限性较为明显,很容易出现无法连接的问题,并且不适用于Win10/11家庭版,这让人很苦恼。
不过您也不用担心,可以尝试一下微软远程桌面软件的免费替代品——远程看看,它适用于Windows 7/8/8.1/10/11和Windows Server 2012/2016/2019/2022的全部版本,并且支持在互联网中快速简单地建立远程连接,赶紧下载试一试吧!