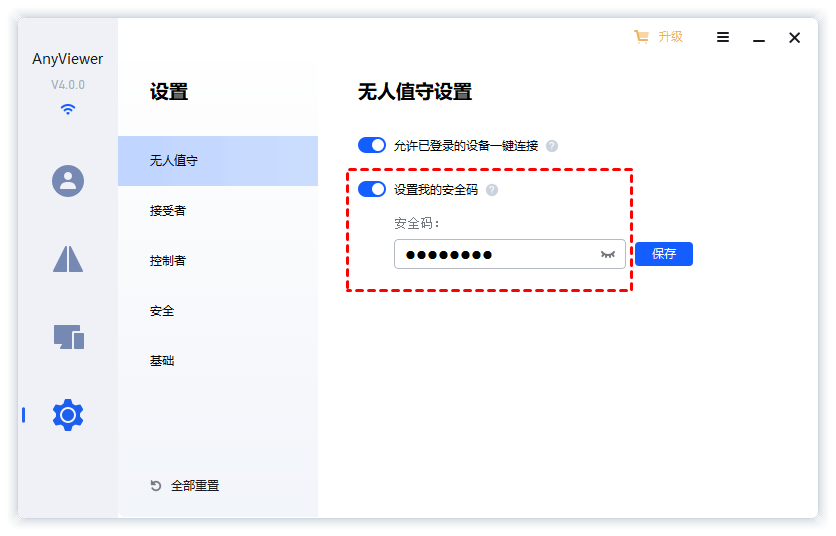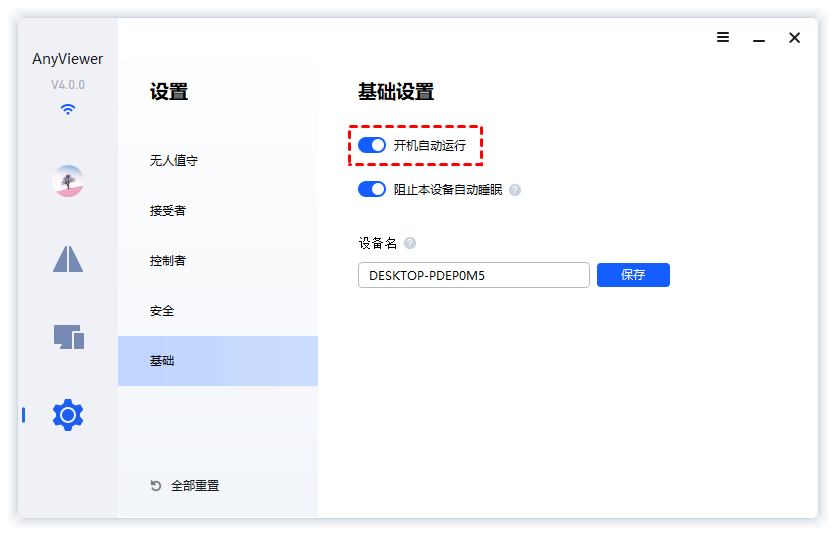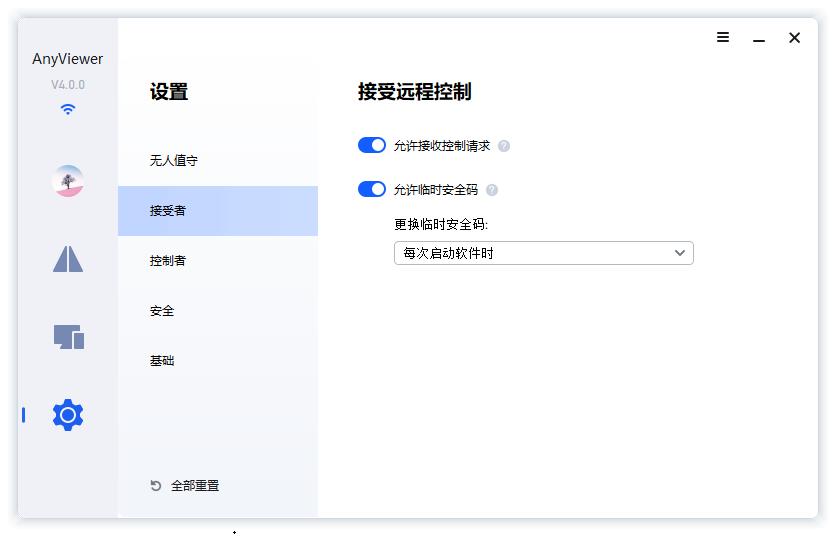如何使用傲梅远程桌面软件?
傲梅远程桌面软件(AnyViewer)是一个全面的远程访问、远程控制和远程支持解决方案,它允许您远程访问并控制位于任何位置的计算机。
计算机故障是很难避免的事情,处理不当可能会使企业瘫痪。专业的IT技术人员可以选择使用傲梅远程桌面软件为客户提供及时的远程支持,取代了费时且耗钱的亲临现场服务。
作为个人用户,您也可以使用傲梅远程桌面软件为您的朋友和家人提供远程帮助、共享屏幕等。以下是有关如何使用AnyViewer的详细说明。
如何建立远程控制?
先请您确保在主控计算机和受控计算机上皆安装了傲梅远程桌面软件(AnyViewer),然后再按照以下两种方法建立远程控制连接:
方法一:通过控制请求连接
这是在两台计算机之间建立远程控制连接的默认方法。
您需要在发起控制部分输入被控端电脑的设备ID,然后单击“连接”。
然后您的合作伙伴将收到一条弹窗消息,提示是否同意接受控制。如果选择“同意”,则远程控制建立成功;如果选择“拒绝”,则远程控制建立失败。
方法二:通过安全码连接
受控计算机需要提前打开傲梅远程桌面软件(AnyViewer),依次点击“设置”>“接受者”,然后开启“允许临时安全码”,或在“无人值守”将“设置我的安全码”开启并设置一个安全码。
• 允许临时安全码:打开此选项后,每次重启软件时,临时安全码会改变,适用于暂时向其他合作伙伴提供远程控制权限的用户(临时安全码将显示在AnyViewer主界面的设备ID下面)。
• 设置我的安全码:此安全码保持不变,适用于自己远程控制自己的设备。
然后在控制端电脑中输入被控端电脑的设备ID并单击“连接”,请您在弹出窗口中输入对应的安全码并请求控制。
此时,您已经成功连接到受控计算机,并可以远程控制其执行相应的操作了。
✎ 提示:
• 成功建立远程控制连接之后,您可以在控制窗口上方看到顶部菜单。它提供了一些快捷操作,您可以通过顶部菜单刷新远程窗口、设置全屏和停止远程连接,还可以在远程操作期间快速打开受控计算机的Windows资源管理器、任务管理器和命令提示符窗口,并且可以设置在远程操作结束后锁定/重新启动/关闭受控计算机等。
• 在受控计算机的右下角,您的合作伙伴可以单击蓝色鼠标图标以禁用鼠标控制,或者单击红色叉字图标以退出远程控制。
傲梅远程桌面软件的其他设置
除了以上设置之外,还有一些有用的小功能。
控制者设置
• 设备名:当您的合作伙伴收到远程控制请求时,将会显示主控计算机的名称。您可以更改设备名称以便您的合作伙伴可以更加清楚的区分是谁正在连接自己的计算机。
• 图像质量:根据您的网速选择高画质或低画质。
• 隐藏桌面壁纸:在远程控制期间,隐藏桌面壁纸,将使显示更加顺畅(默认情况下会隐藏)。
基础设置
• 开机自动运行:启用此选择,傲梅远程桌面软件将在Windows开机时自动运行。
• 语言:您可以在这里更改显示语言。
✎ 提示:
• 在远程控制期间,傲梅远程桌面软件(AnyViewer)需要在主控计算机和受控计算机上保持运行状态。
• 在远程控制期间,暂时不支持控制台和客户端之间的文件传输,但在后续版本中将支持此功能。
• 远程桌面当前暂不支持快捷键Ctrl+Alt+Del,但在后续版本中将支持该快捷键。
• 一个客户端只能由一个主控制台远程控制。当客户端由新机器控制时,末尾一个远程连接将被迫终止,在后续版本中将支持一个控制台同时控制多个客户端。
• 傲梅远程桌面软件(AnyViewer)采用UDP/TCP智能交换模式,一般不需要设置防火墙的端口权限。如果您的主机设置了严格的过滤规则,请打开UDP 30196和TCP 30192、30193。
如何使用傲梅远程桌面软件进行远程技术支持?
有时,技术人员需要远程控制客户端的计算机,提供远程支持以帮助客户解决问题。在这种情况下,如何设置AnyViewer以连接到客户端的计算机?下面是详细说明。
步骤1. 在受控计算机和主控计算机上皆下载安装并运行傲梅远程桌面软件(AnyViewer)。
步骤2. 客户端计算机依次点击“设置”>“接受者”,建议启用“允许接收控制请求”(默认)或“允许临时安全码”。
步骤3. 如果客户端计算机使用的是“允许接收控制请求”模式,技术人员需要在伙伴ID栏中输入客户端计算机的设备ID,然后点击“连接”即可发送远程控制请求。
然后客户端计算机上将出现一个弹窗,客户端合作伙伴可以选择“同意”或“拒绝”以同意远程控制或拒绝远程控制。
如果客户端计算机使用的是“允许临时安全码”模式,技术人员则需要在伙伴ID栏中输入客户端计算机的设备ID,并在弹出窗口中输入客户端临时安全码,无误后方可完成远程控制连接。
临时安全码可以在客户端计算机的AnyViewer主界面的设备ID下看到。
步骤4. 当技术人员成功连接到合作伙伴的客户端计算机后,即可以控制客户端计算机执行相应的操作,提供专业的远程技术支持。
✎ 提示:
• 在远程控制期间,AnyViewer需要在两台计算机上保持运行。
• 如果您启用了允许临时安全码,则每次重新启动AnyViewer时皆需要重新获取安全码。
• 重新启动计算机或注销Windows时,远程控制连接将自动断开。
如何使用傲梅远程桌面软件远程访问无人值守的计算机?
有时,您也可能需要在家里远程办公或者经常在办公室远程控制家里的电脑。在这种情况下,通过固定的远程密码连接远程设备是很方便的。如何设置AnyViewer来实现这一点?以下是详细的说明。
步骤1. 在公司计算机和家庭计算机上皆下载安装并运行AnyViewer。
步骤2. 依次单击“设置”>“无人值守”>“设置我的安全码”来设置固定的密码,以便您可以轻松建立远程控制连接。
步骤3. 在“设置”>“基础”中开启“开机自动运行”。
步骤4. 保持公司和家庭中的计算机皆在运行AnyViewer。然后您在公司时,可以输入家庭计算机的ID和密码建立远程控制连接;在家中时,可以输入公司计算机的ID和密码建立远程控制连接,非常方便。
步骤5. 然后您可以远程访问计算机并控制其执行相应的操作了。
✎ 提示:
• 在远程控制期间,AnyViewer需要在两台计算机上皆保持运行。
• 重新启动Windows时,远程连接将被断开,您需要再次输入安全代码才能重新访问远程计算机。当远程计算机在Windows登录界面上时,可以连接到该计算机。
• 计算机应设置为不自动进入睡眠/休眠模式,但显示器可以关闭。