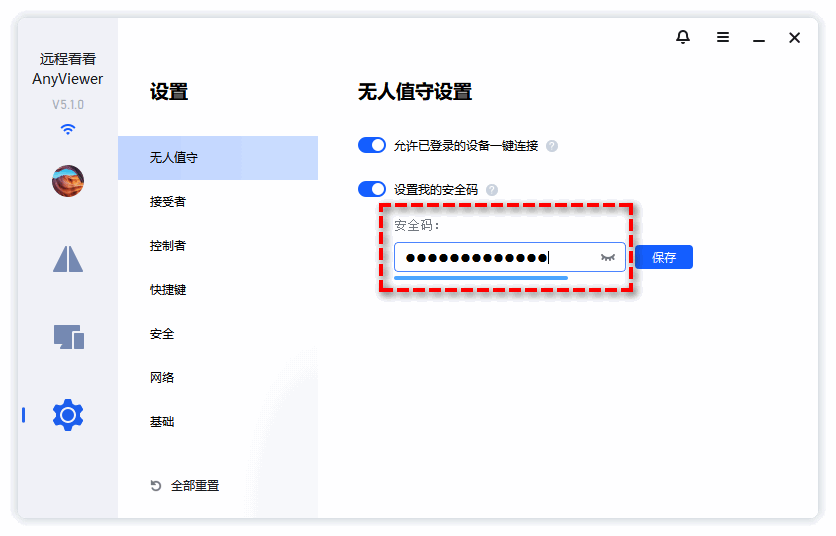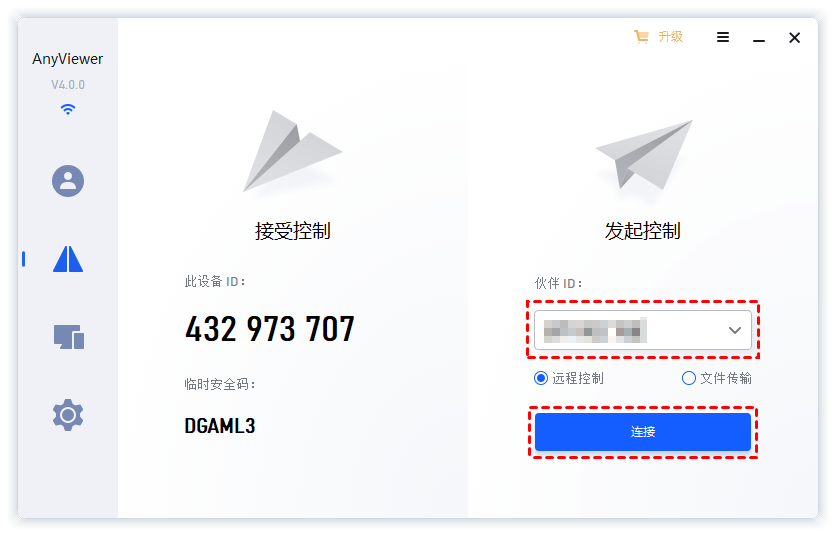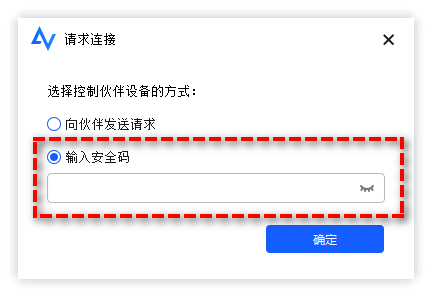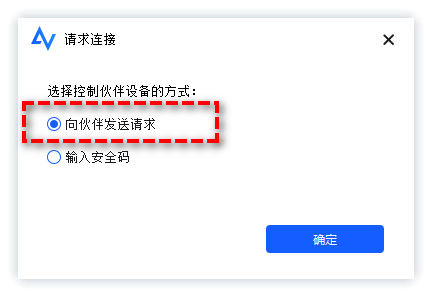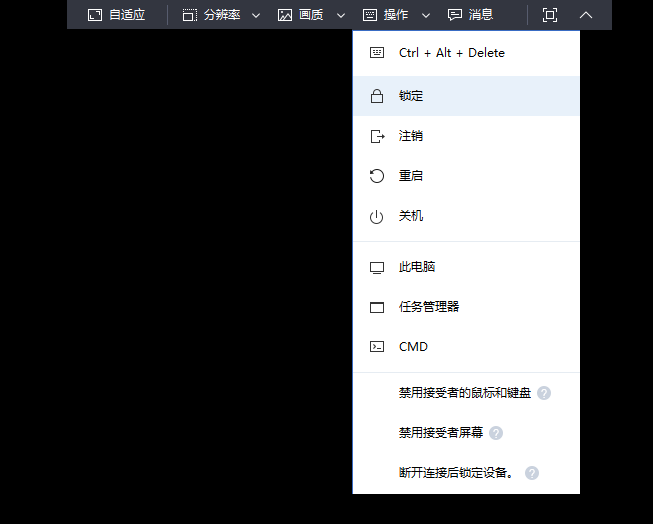简单好用的远程控制软件下载安装!
想要轻松地在两台电脑之间建立远程控制连接吗?本文将为您提供免费远程控制软件下载渠道以及使用教程。
为什么需要远程控制电脑?
远程控制电脑可以使专业技术人员能够从家里或任何其他地方远程访问存储在其工作场所计算机上的重要文件,或者为其他同事或客户提供远程技术支持,帮助他们解决各种问题。人们常常会根据不同的情况来选择不同的远程桌面软件下载使用。对于一些对远程控制有更多需求和要求的公司来说,他们可能会选择有更多附加功能的商用远程控制软件。对于普通计算机用户来说,免费远程桌面软件的功能已经可以满足他们的需求了。
对于Windows用户来说,他们有更多的选择。例如,微软远程桌面是专为Windows用户设计的免费远程控制软件。但是,微软远程桌面要求用户更改其计算机上的一系列设置,包括Windows设置、防火墙设置和网络配置等。此外,用户总是面临诸如远程桌面选项变灰、您的凭据不起作用以及远程桌面音频不起作用等问题,并且Win10家庭版不支持远程桌面,这使得用户很难通过微软远程桌面进行远程控制。
AnyViewer:免费的远程控制软件下载安装!
如果您是Windows用户,希望更加方便快捷地建立远程控制连接,并且想要避免微软远程桌面连接软件存在的诸多限制条件,那么我们建议您使用免费的傲梅远程桌面软件——AnyViewer远程控制软件。
与其他远程控制软件(如我们前面提到的微软远程桌面)相比,AnyViewer远程桌面软件非常易于操作和使用,是一个非常不错的远程控制解决方案,并且还具备以下优势:
- 作为一名商务人士,AnyViewer可以帮助您在另一台计算机上远程获取所需的文件数据,或者为您的客户提供及时的远程技术支持,从而取代耗时且成本不断增加的现场服务。
- 作为个人用户,AnyViewer可以帮助您远程控制朋友或家人的计算机,并协助他们解决计算机问题。
- AnyViewer完全免费。免费下载,免费使用,无需额外的商业服务费用。
- AnyViewer支持各种Windows版本,包括Windows 11/10/8.1/8/7和Windows Server 2022/2019/2016/2012 R2,这意味着它可以在大多数Windows系统计算机上使用。
您可以在AnyViewer下载中心将软件安装到的您电脑上。下载好了请您跟着以下的流程来进行操作吧,只有几个简单的步骤,即可轻松的远程控制电脑。
步骤1. 运行AnyViewer单击主界面左下角的“设置”>“接受者”,然后启用“设置我的安全码”并在下方长条框中输入自己的安全码(请您牢记这个安全码,它是之后您轻松建立远程控制连接的关键),然后单击“确定”。
或者您也可以启用“允许临时安全码”并使用临时安全码来建立远程连接,但是您需要注意,临时安全码会在每次AnyViewer重启的时候自动变更。
步骤2. 在主界面右侧请求控制区域输入设备ID并点击“连接”。
步骤3. 在弹出窗口中您可以设置连接方式,如果您想要使用安全码建立连接的话,可以选择“输入安全码”选项,并在下方输入安全码(临时安全码和安全码全支持),点击“确定”即可连接。
如果您知道伙伴设备ID但是不知道安全码,则可以选择“向伙伴发送控制请求”,通过伙伴点击“同意”或“拒绝”来判断是否建立远程控制连接。
步骤3. 成功建立远程连接之后,您可以控制伙伴的计算机进行一系列的操作了,比如注销、锁定、重启、关机、CMD等,还可以调节界面的分别率与画质以获取更加流畅舒适的远程控制体验。
结论
远程控制是一个非常实用的功能,无论是技术人员提供远程技术支持,还是帮助朋友解决电脑问题,能通过互联网轻松地将双方连接起来,非常方便。但是Windows内置的远程桌面限制条件又太多,只在局域网中可以简单连接,并且还不适用于Win10/11家庭版,真是一个令人烦恼的问题。
面对这种情况,赶紧把AnyViewer这款免费远程控制软件下载起来,使用AnyViewer作为微软远程桌面的替代方案,从此不用在意微软远程桌面无法连接到远程计算机或不适用Win10/11家庭版的烦人问题!