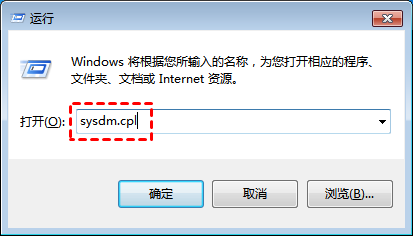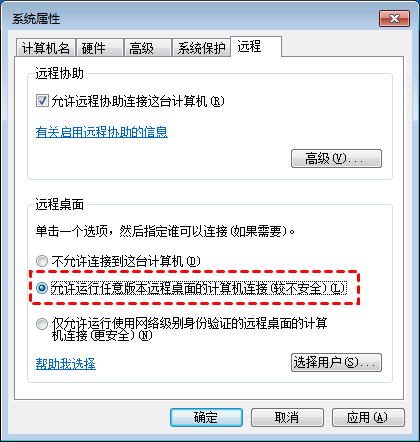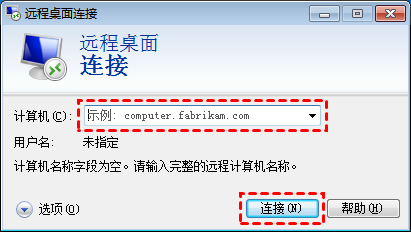Windows 7远程控制权限怎么打开?
不知道Windows 7远程控制怎么打开?您可以阅读本文,从本文可以了解到Windows 7远程控制电脑的详细步骤。
Win7怎么开启远程访问权限?
要使用系统自带的远程桌面功能来远程控制Windows 7电脑,我们需要开启Windows 7的远程访问权限才能远程控制它,但是Windows 7远程控制怎么打开呢?在本文中,我将介绍Win7怎么开启远程访问权限,以及怎么使用远程桌面控制Win7电脑。
步骤1. Win7开启远程访问权限,需要在电脑上按Windows + R键打开运行对话框,输入“sysdm.cpl”,再单击“确定”。
步骤2. 选择“远程”选项卡,勾选“允许运行任意版本远程桌面的计算机连接”即可开启Win7的远程访问权限。
步骤3. Windows 7远程控制怎么打开?您可以在电脑的搜索框中搜索“远程桌面连接”,打开之后输入远程电脑的IP地址就可实现远程控制。
注意:如果您不知道远程电脑的IP地址,您可以在远程电脑上打开命令提示符输入“ipconfig”进行查询。
在使用Windows自带远程控制时肯能会遇到各种各样的问题,例如:远程桌面连接不上、远程桌面无法复制粘贴、远程桌面不能全屏等问题。若一一的去解决这些问题是费时又费力,而您可以选择另一种远程桌面软件来避免这些问题。
拓展阅读:AnyViewer远程桌面
AnyViewer是一款专业的远程桌面软件,适用于Windows个人电脑和服务器的免费远程桌面软件,该软件操作简单,连接快速、稳定、安全,您可以使用它轻松的远程控制电脑。除了可以电脑远程控制电脑外,它还支持手机远程控制电脑。
AnyViewer远程桌面能帮助您实现许多操作,比如:远程办公、远程技术支持、远程教育等。AnyViewer提供了多种远程控制方式,您可以通过发送控制请求或输入安全码方式远程控制电脑。您可以到下载中心将软件安装到电脑上,再按照以下步骤远程控制电脑。
步骤1. 运行AnyViewer远程桌面,选择“连接”并在“伙伴ID”中输入远程电脑的设备ID,选择“远程控制”并单击“连接”按钮。
步骤2. 在弹出的控制窗口选择“向伙伴发送控制请求”,再单击“确定”。
步骤3. 远程电脑将收到您的控制请求,单击“同意”之后,您就可以远程控制对方的电脑了。
AnyViewer与Windows自带的远程桌面相比是不是要简单得多?而且您还可以通过输入安全码的方式远程控制无人值守的电脑。当您成功的远程控制电脑后,在AnyViewer远程桌面窗口上方的工具栏中还提供了一些快捷操作,例如:远程关闭电脑、任务管理器、CMD等。
总结
在这篇文章中,我们介绍了Windows 7远程控制怎么打开。通过本文的介绍,您可以了解到Win7开启远程控制后,还得进行相关的设置才能进行远程连接,操作起来比较麻烦。若您想换一种远程控制方式,可以试试AnyViewer远程桌面,操作即简单又便捷。