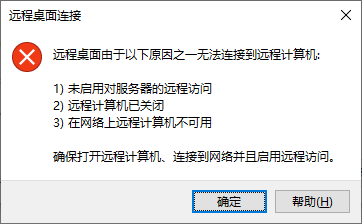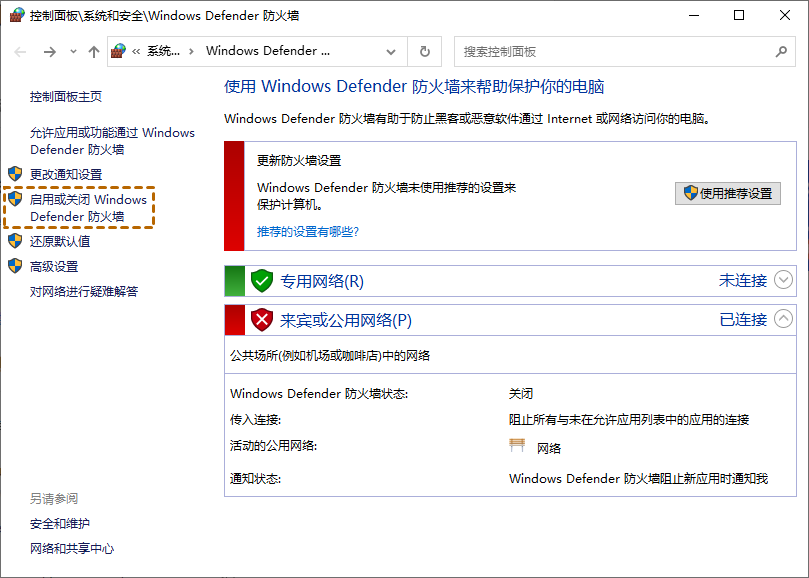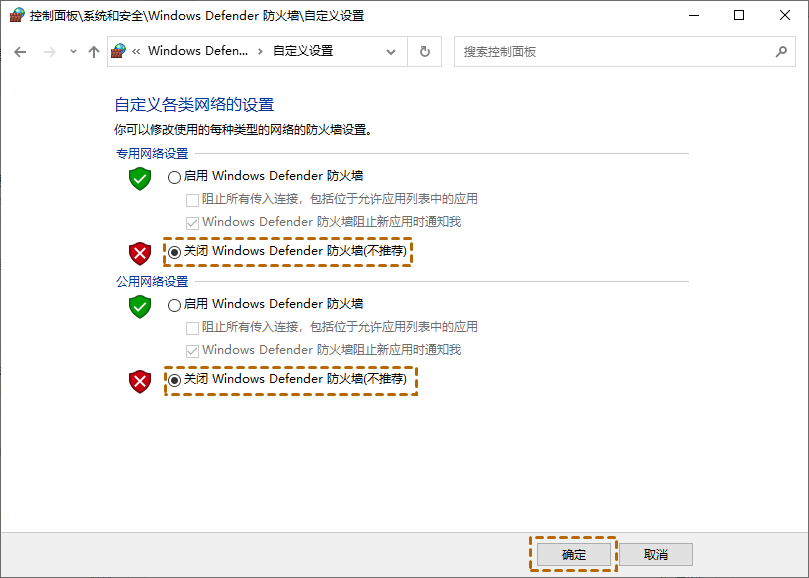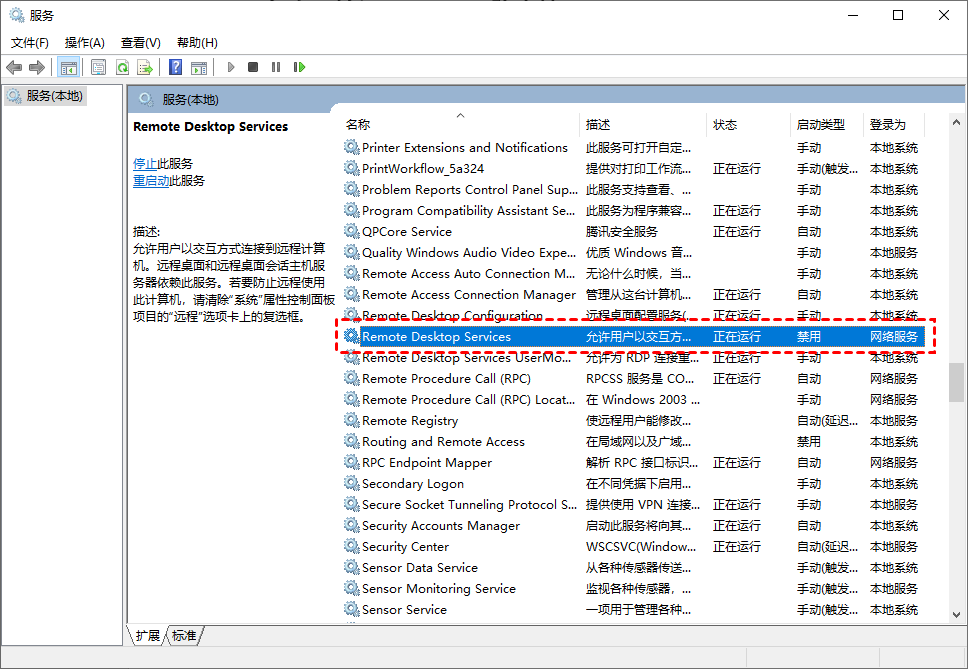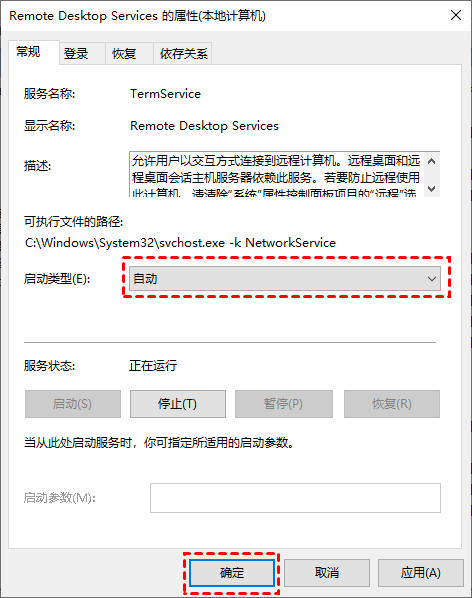远程桌面连接不上的解决方法有哪些?(4种方法)
在这篇文章中,我们将介绍四种远程桌面连接不上的解决方法,以及另一种远程控制方式。
远程桌面连接不上
远程桌面能够让我们在同一个局域网中,通过网络从一台电脑远程控制另一台电脑。但是在使用远程桌面时,会经常遇到远程桌面连接不上,遇到这种问题时我们该怎么办呢?
如上图所示,远程桌面连接不上可能是因为未启用对服务器的远程访问、远程计算机已关闭或网络上远程计算机不可用。针对以上这些原因,本文为您提供了四种远程桌面连接不上解决方法。
Win10远程桌面连接不上解决方法
Win10远程桌面连接不上解决方法有启用远程桌面功能、关闭Windows防火墙、检查远程桌面服务、检查电脑IP地址。接下来,我们一起来看看这四种方法的具体操作步骤。
方法1.启用远程桌面功能
远程桌面连接不上您可以先检查被控制的远程电脑是否启用了远程桌面功能,操作步骤如下:
步骤1. 在被控制的电脑上按“Windows + R”键打开运行框,输入“sysdm.cpl”,并单击“确定”打开系统属性。
步骤2. 在系统属性窗口中,单击“远程”选项卡,勾选远程桌面区域中的“允许远程连接到此计算机”,再单击“确定”。
方法2.关闭Windows防火墙
远程桌面连接不上也可能是因为Windows Defender防火墙阻止远程桌面通过,所以您可以关闭Windows防护墙再进行远程连接。
步骤1. 在搜索框中搜索“Windows Defender 防火墙”,并将其打开。
步骤2. 然后,在窗口中单击“启用或关闭Windows Defender防火墙”。
步骤3. 在“专用网络设置”和“公用网络设置”中选择“关闭Windows Defender防火墙”,并单击“确定”。
方法3.检查远程桌面服务
除了上面两种方法外,您还可以在服务中检查远程桌面服务是否被禁用,若远程桌面服务被禁用也会导致远程桌面连接不上。
步骤1. 在电脑上按“Windows + R”键,然后输入“services.msc”并回车打开服务窗口。
步骤2. 在服务窗口中向下滚动并找到“Remote Desktop Services”,并双击打开它。
步骤3. 然后,将远程桌面服务的启动类型设置为“自动”,再单击“确定”。
若以上方法您都尝试之后,Win10远程桌面还是连接不上,您可以检查电脑是否是Win10家庭版,因为Win10家庭版不支持远程桌面。若您的电脑是Win10家庭版,您可以通过以下这种远程方式来远程控制电脑。
方法4.检查电脑IP地址
当IP地址发送变化时,也会导致远程桌面连接不上。当您的计算机重新连接到网络时,其IP地址可能会发生改变。如果您的远程桌面设置使用的是旧的IP地址,那么连接将无法成功。您可以尝试使用新的IP地址重新连接,或者考虑使用动态DNS服务,该服务可以自动更新IP地址,确保连接的准确性。
远程桌面连接不上的另一种解决方法
远程桌面连接不上您还可以使用第三方远程桌面软件来远程电脑,例如:远程看看。它是一款免费的远程桌面软件,可以快速稳定的远程控制电脑,而且它还支持远程办公、远程传输文件、远程关闭电脑等。
步骤1. 打开下载中心在两台电脑上下载、安装并启用远程看看软件,在软件主界面选择“登录”再单击“注册”。
步骤2. 然后,在注册界面填写注册信息并登录远程看看。
步骤3. 登录后,您的电脑将自动绑定到您的远程看看账号中。
步骤4. 在两台电脑上登录同一个远程看看账号,在控制端电脑选择“设备”,选择您要控制的电脑名称,再单击“一键控制”即可。
在远程看看窗口上方,您可以修改远程桌面分辨率、调整远程桌面画质,单击“操作”选项,您还可禁用接受者的鼠标、键盘和屏幕。
总结
Win10远程桌面连接不上时,您可以通过启用远程桌面功能、关闭Windows防火墙、检查远程桌面服务和电脑的IP地址等方法来解决问题,若还是不行您可以使用远程看看来远程控制电脑。