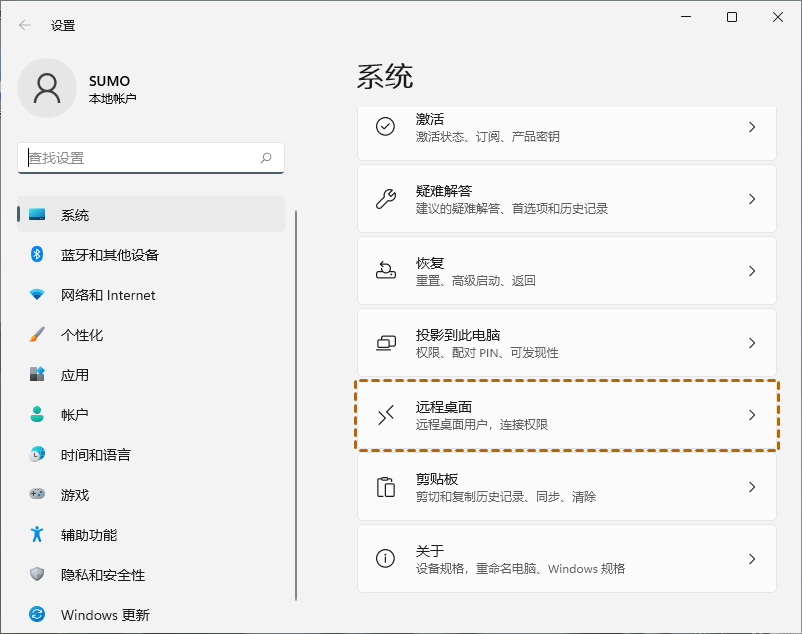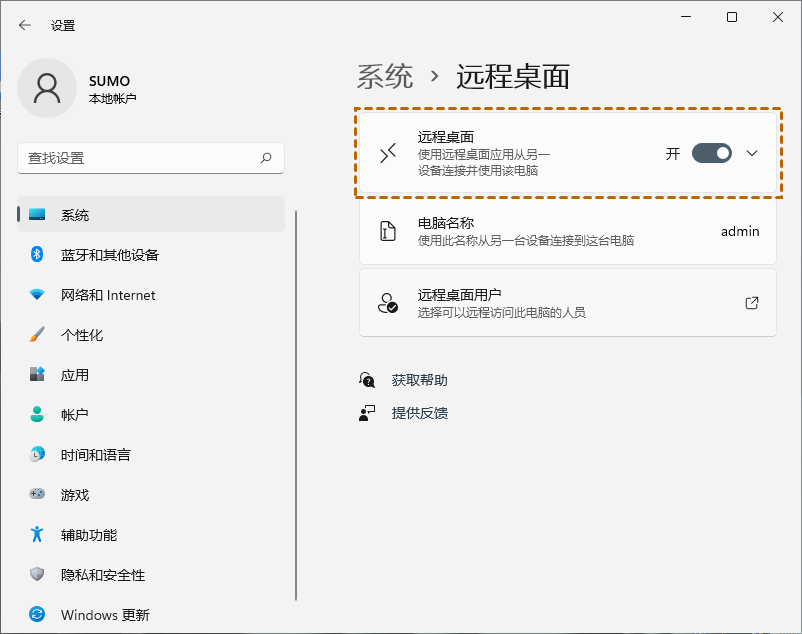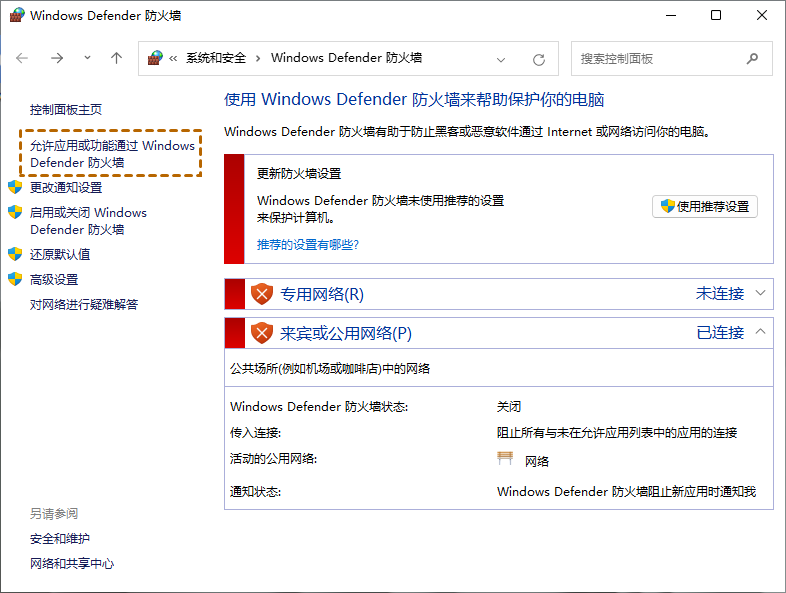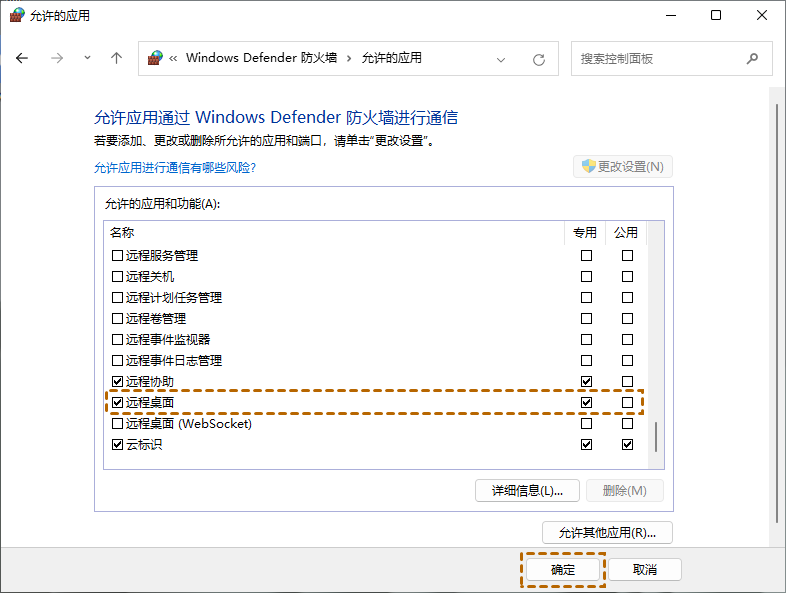Windows 11不支持远程控制怎么办?
Windows 11不支持远程控制怎么办?在这篇文章中,您可以了解到Windows 11无法远程桌面的解决方法。
Windows 11远程控制失败的原因
Windows 11是微软公司于2021年发布的操作系统,与之前的Windows系统相比,Windows 11的操作界面做了很大的改变,而有的用户反映升级系统之后,Windows 11无法远程桌面。那么Windows 11不支持远程控制怎么办?
Windows 11无法远程控制电脑的原因有很多,比如:未启用远程桌面、防火墙阻止远程桌面通过、使用的是家庭版系统等。知道这些原因之后,那么Windows 11不支持远程控制怎么办?本文将提供三种方法来解决Windows 11不支持远程控制的问题。
Windows 11不支持远程控制的解决方法
Windows 11不支持远程控制怎么办?您可以检查电脑是否启用远程桌面、关闭Windows防火墙,因为家庭版windows11不支持远程桌面,若您使用的是家庭版系统,可以升级系统之后在使用远程桌面控制电脑。
方法一、启用远程桌面
Windows 11无法远程桌面可能是远程电脑未启用远程桌面功能,可以开启远程桌面之后,再进行远程控制。
步骤1. 在Windows 11电脑上按Windows + I键打开设置,选择“系统”,在窗口右侧单击“远程桌面”。
步骤2. 然后,再将“远程桌面”旁边的按钮打开。
方法二、设置防火墙
Win11远程桌面连接不上可能是防火墙所导致的,我们可以进入到防火墙设置中允许远程桌面通过,操作步骤如下:
步骤1. 您可以在搜索框中搜索“Windows Defeder防火墙”,然后单击窗口左侧的“允许应用或功能通过Windows Defender防火墙”。
步骤2. 单击“更改设置”,再勾选“远程桌面”。
方法三、第三方远程桌面
因为家庭版Windows 11不支持远程桌面,所以我们无法在Windows 11家庭版电脑上远程控制电脑。但我们可以在Windows 11家庭版电脑上使用第三方远程桌面软件来远程控制电脑,例如:AnyViewer远程桌面。
AnyViewer是一款适用于Windows的免费远程桌面软件,并且它还支持在iOS和Android设备上使用,您可以使用它轻松实现手机控制电脑。若您不想替换Windows 11家庭版系统,可以使用AnyViewer来远程控制电脑。
步骤1. 在电脑上打开下载中心将AnyViewer安装到电脑上,运行软件并注册一个账号。
步骤2. 在两台电脑上登录同一个AnyViewer账号,软件会自动将设备绑定到该账号中。
步骤3. 在控制端电脑上选择“设备”,然后在“我的设备”中选择您要控制的电脑,再单击“远程控制”即可。
AnyViewer除了能远程控制电脑外,您还可以通过它在两台电脑之间快速传输文件,若您将账号升级到专业版,您可以享受到高速文件传输、高清画质、高级技术支持。
总结
Windows 11不支持远程控制怎么办?您可以先检查自己的电脑是否是Windows 11家庭版系统,若是您可以使用AnyViewer来远程控制电脑;若不是您可以检查电脑是否启用了远程桌面,或者将防火墙关闭之后再进行连接。