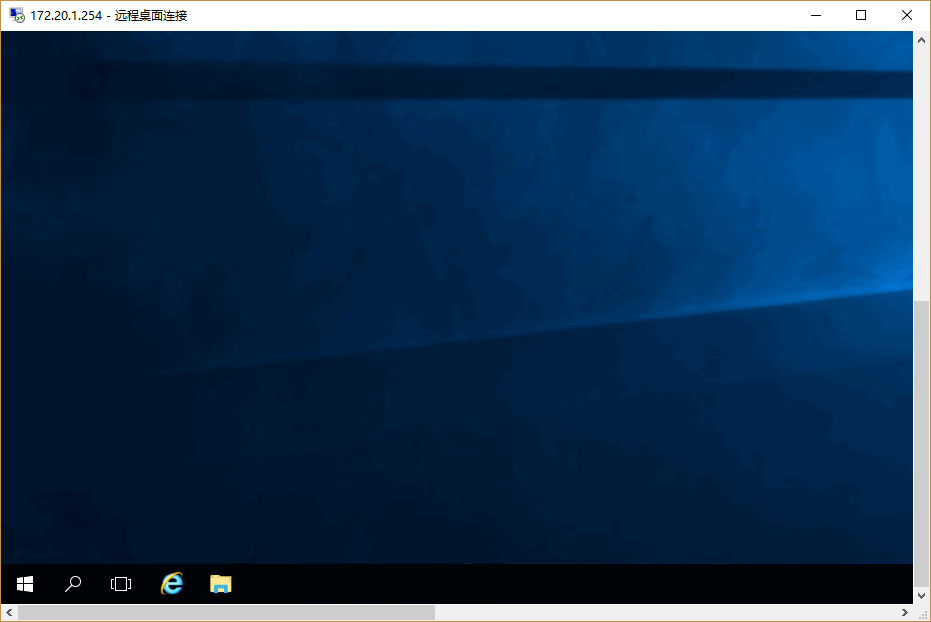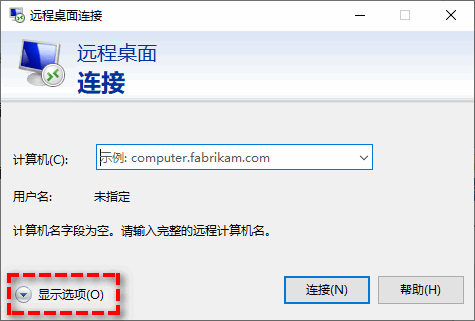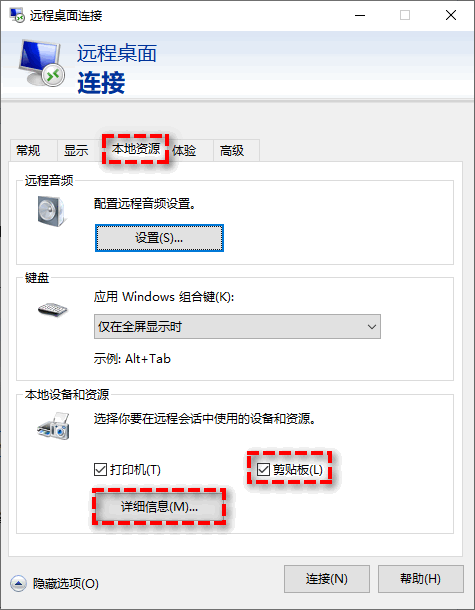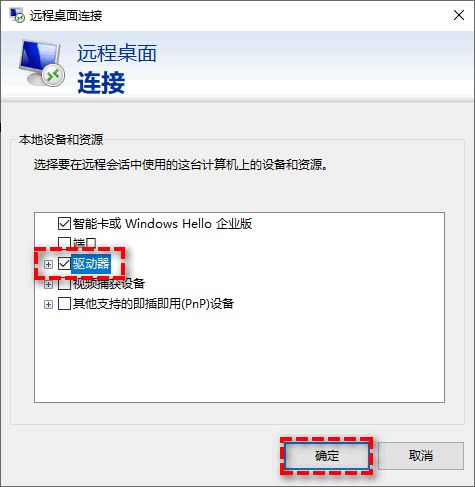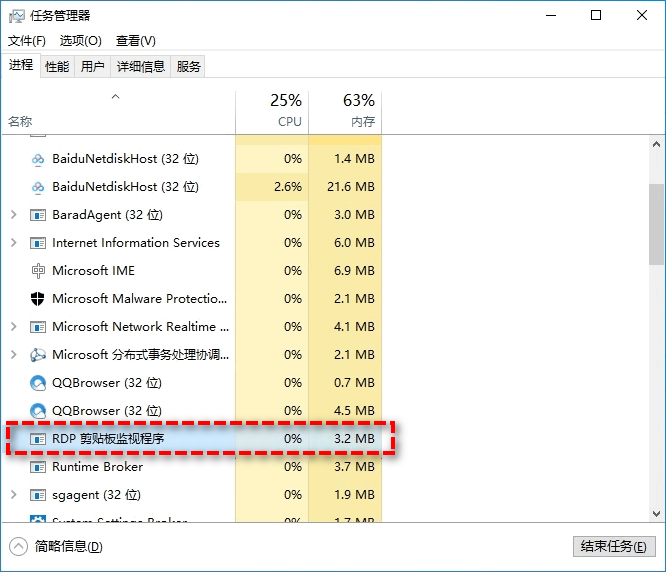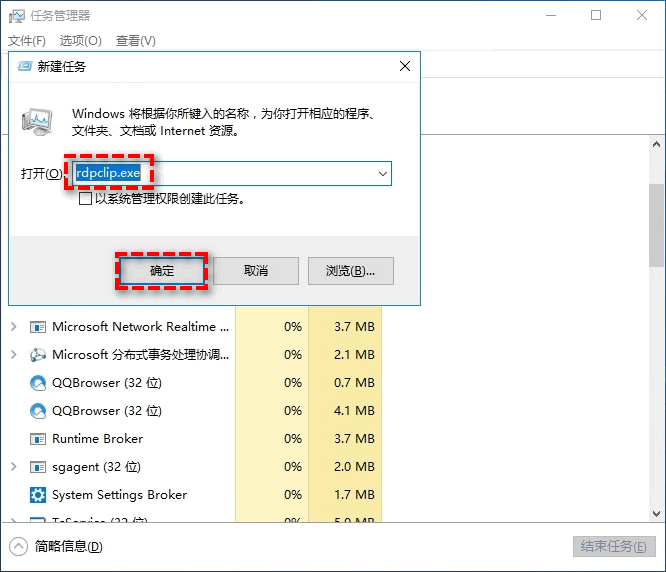操作指南:如何使用微软远程桌面传输文件?
本文主要为您介绍了如何轻松地使用微软远程桌面传输文件,并对于文件传输失败情况给出了两种有效的解决方法!
真实案例:需要使用远程桌面传输文件!
“据说可以使用微软远程桌面传输文件到本地计算机,但是,我在使用微软远程桌面连接连接到远程服务器后,却不知道该如何将文件传输到本地计算机。有谁知道远程桌面怎么传文件吗?提前谢谢大家。”
微软提供的远程桌面功能可以使处于同一网络下的计算机远程访问和控制另一台计算机,并且可以支持远程传输文件,是一个非常不错的Windows内置实用程序。在下面的内容中我们将为您详细介绍如何设置并使用Windows远程桌面功能。
如何从远程桌面传输文件到本地?
当您使用微软远程桌面成功建立远程访问连接之后,在桌面上会弹出远程计算机桌面。
如果您想要从远程桌面拷贝文件到本地,只需要您在远程桌面上选中您想要复制的文件/文件夹,然后按Ctrl+C将其复制一下,然后切换到本地计算机桌面上,再按一次Ctrl+V即可将远程桌面文件粘贴到本地计算机。
如果您想要从本地拷贝文件到远程桌面,也是同样的方法,使用“复制”“粘贴”快捷键,可以将任意文件复制到任意指定位置。
微软远程桌面无法传输文件怎么办?
有些时候您在使用微软远程桌面时可能会发现无法通过远程桌面传输文件。通常来说,该问题是由于本地计算机上的设置不正确造成的,对此我们为您提供了两种有效的修复方案,可以帮助您轻松地解决远程桌面上的文件传输问题。
方案一:在本地计算机上启用驱动器和剪贴板
本地计算机上未启用驱动器和剪贴板是造成您无法在远程桌面上传输文件的主要原因之一,我们该如何快速启用它们呢?
步骤1. 在搜索框中输入“远程桌面连接”并将其打开。
步骤2. 在弹出窗口中,输入正确的主机名称或IP地址,然后点击左下方“显示选项”以展开详细设置窗口。
步骤3. 进入“本地资源”选项卡,勾选下方的“剪贴板”然后点击“详细信息”。
步骤4. 在弹出窗口中,勾选“驱动器”,然后单击“确定”,之后您就可以在远程桌面中任意复制粘贴文件/文件夹了。
方案二:重启RDP剪贴板监视程序进程
如果以上方法还是没有作用,那么您可以在任务管理器中重启RDP剪贴板监视程序进程,这也是一种可行的修复方案。
步骤1. 按Ctrl+Shift+Esc组合键打开任务管理器。
步骤2. 在“进程”中找到“RDP剪贴板监视程序”,右键单击并选择“结束任务”。
步骤3. 单击任务管理器左上角的“文件”并选择“运行新任务”,然后输入rdpclip.exe并点击“确定”以重启RDP剪贴板监视程序。
结论
本文主要向您介绍了如何通过微软远程桌面传输文件,您可以通过复制粘贴快捷键轻松地从远程桌面拷贝文件到本地,也可从本地拷贝文件到远程桌面,都是一样的操作流程。并且我们针对无法传输文件的情况,也给出了两种有效的解决方案,可以帮助您在需要的时候及时解决问题。
此外,如果您觉得微软远程桌面使用起来不是那么的愉快,那么您还可以尝试一下傲梅远程桌面软件——AnyViewer,操作更加简单,速度更加快捷,赶紧下载试一试吧!