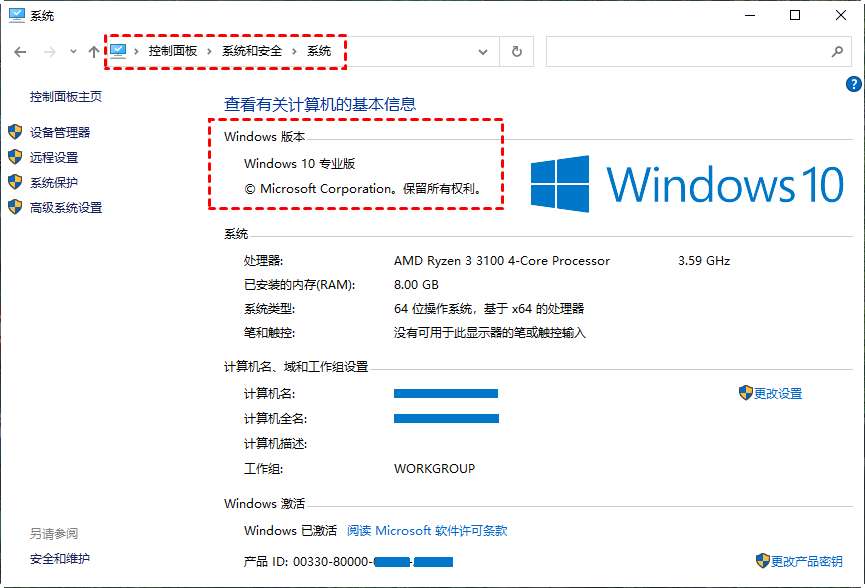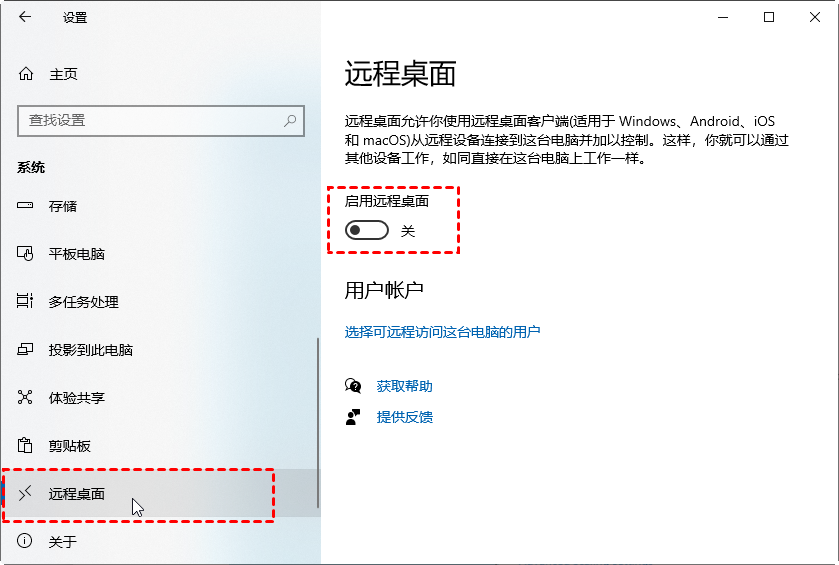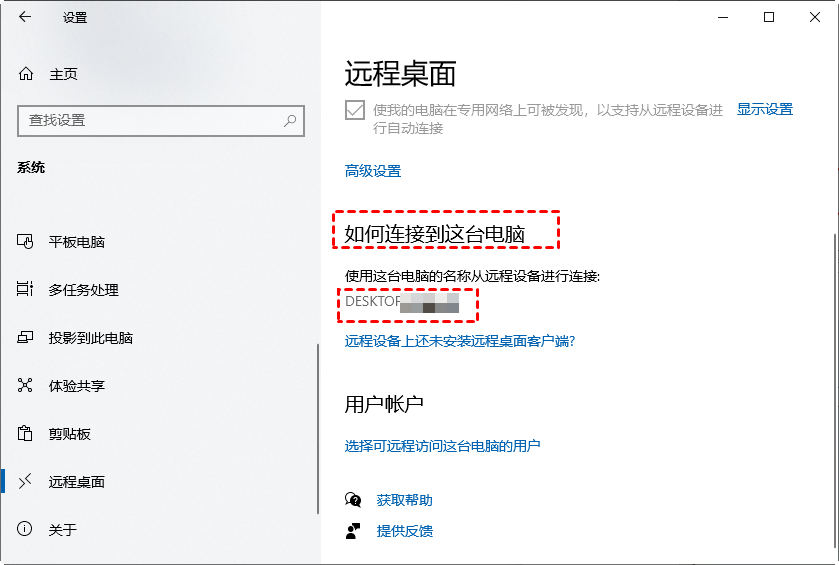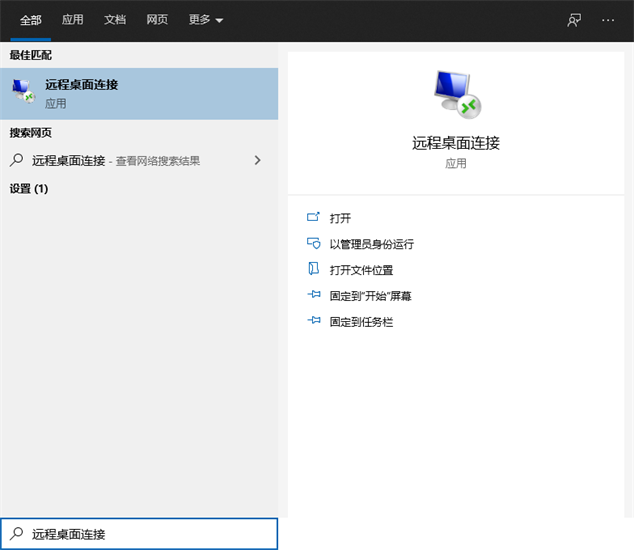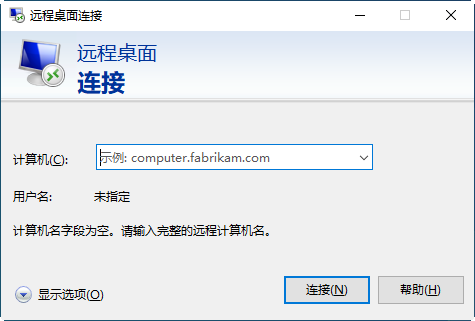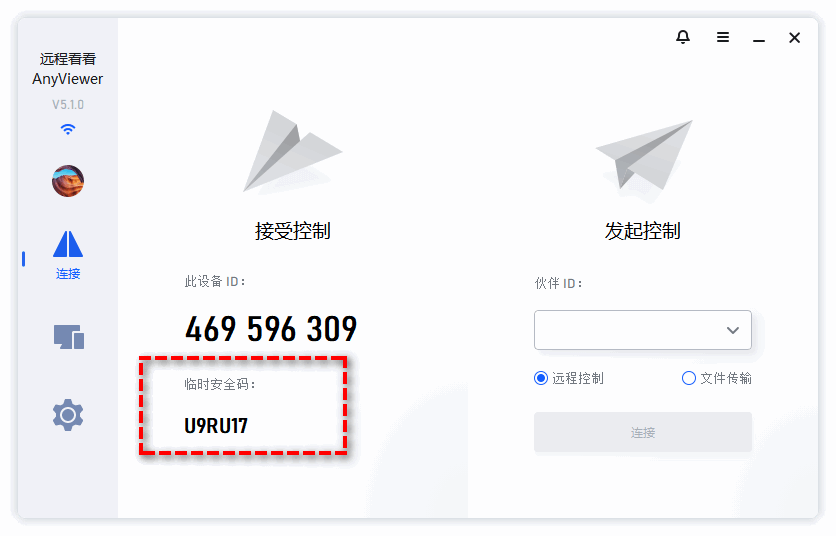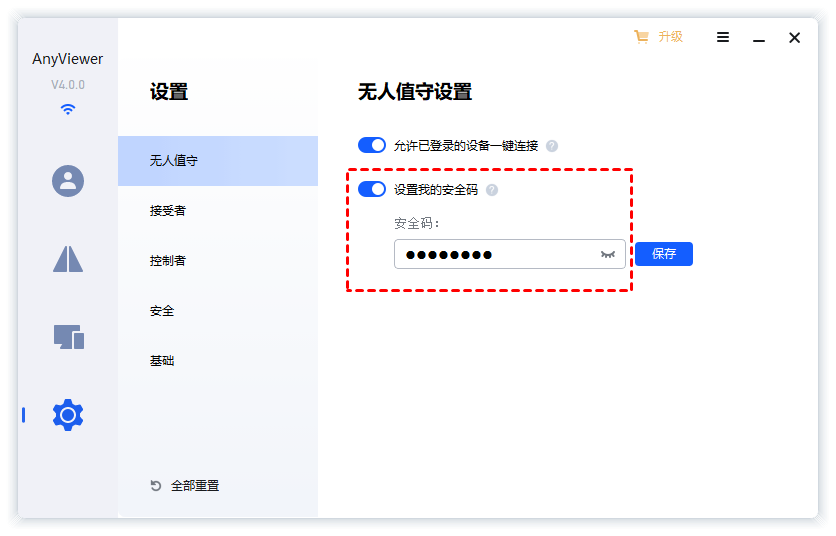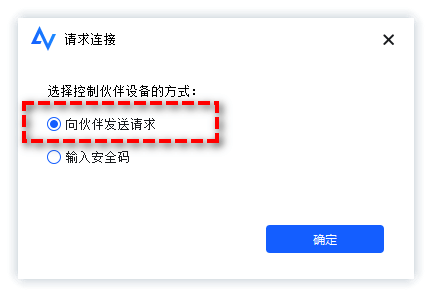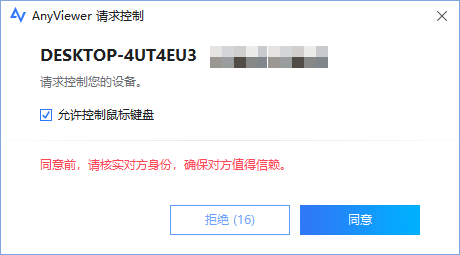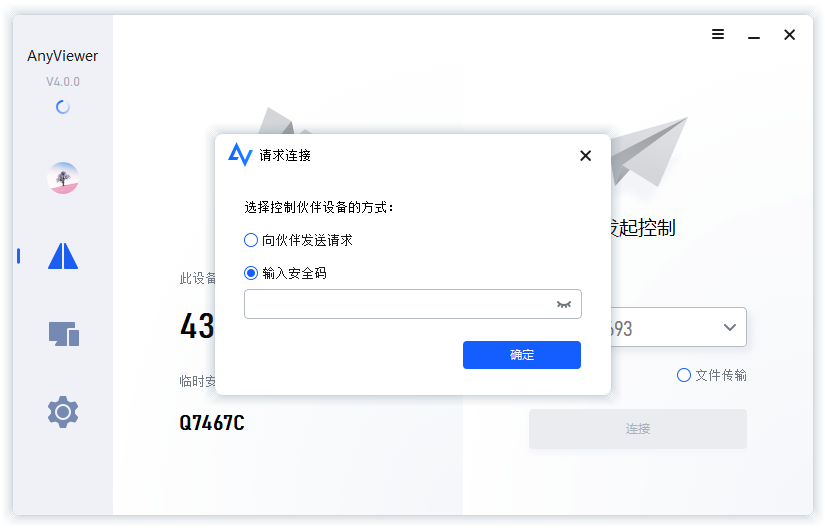远程桌面如何远程连接其他任意电脑?
这篇文章简单介绍了Win10远程桌面如何远程连接其他电脑的操作步骤,然后,分享了一款可以任意远程控制电脑的远程桌面软件。
远程控制简介
在过去,远程控制只适用于擅长计算机专业技术的少数人。随着科学技术的发展,越来越多的人通过各种远程控制软件可以实现远程控制其他电脑的操作。对于普通电脑用户来说,用自己的电脑远程控制别的电脑也不会是一个棘手的问题了。
远程控制工具允许您轻松的访问另一台计算机、打开和编辑文件以及使用各种应用程序,就好像您实际上坐在被控制的计算机前一样。它在很多情况下都非常有用。例如,您在家或出差时需要使用办公室计算机上的文件;您向您的朋友展示如何在他的计算机上使用某些东西;或者您遇到一些技术问题需要专业技术人员远程控制您的计算机以检查一些事项。
通过远程桌面如何远程连接其他电脑?
远程桌面是Windows内置的很受欢迎的免费远程控制方案之一。它允许您将 Windows 10设备连接到Windows、Android、iOS和macOS。在这一部分,您将了解到使用远程桌面如何远程连接其他电脑的详细步骤。步骤分为两阶段:
- 阶段一:您需要先设置要连接的电脑,以便允许被远程连接。否则,远程桌面连接不起作用。
- 阶段二:您可以使用远程桌面连接到您在阶段一中设置的电脑。
✔ 设置要连接的电脑
步骤1. 检查您的Windows版本是否支持远程桌面连接(RDP)。要检查,请转到“控制面板” >“系统和安全” > “系统”并查找版本。如果是Windows 10家庭版,则需要将Windows 10 家庭版升级到Windows 10专业版,因为Windows 10家庭版不支持远程桌面。
步骤2. 然后选择“开始”>“设置”>“系统”>“远程桌面”,然后打开“启用远程桌面”。
步骤3. 启用远程桌面之后,在同一页面上将会看到,找到“如何连接到这台电脑”并记住下面的电脑名称。
✔ 使用远程桌面连接到您设置的电脑
步骤1. 在搜索框中搜索“远程桌面连接”。然后打开它。
步骤2. 在远程桌面连接界面中输入要连接的电脑的名称(上面介绍),然后选择“连接”。
RDP虽然得到了很多用户的评价,但也有其不足之处。例如:
- 它只在某些版本的Windows中才可以使用,例如专业版、企业版或旗舰版。Windows 10 家庭版可以远程控制其他电脑,但不能被其他电脑控制。如果您的朋友或家人运行的是 Windows家庭版,那么您将无法连接到他们。
- 如果您在公司局域网之内访问另一台电脑比较容易,但如果计划要在局域网外使用RDP,则需要配置远程网络以接受传入的连接请求。而且配置过程比较复杂繁琐。除此之外,您还需要知道服务器的IP地址以及要连接的远程计算机的登录凭据。
- 除非可以使用VPN,否则来自不同网络的远程访问非常不安全。
通过AnyViewer远程控制其他任意电脑。
如何远程连接其他电脑而不管是局域网内还是来自不同网络的电脑?如果您正在寻找适用于各种Windows版本并且非常便捷且安全的免费远程控制软件,那么,我们建议您可以使用AnyViewer。它适用于各种Windows和Windows Server版本。它直观的用户界面和简单的操作方法,让您可以轻松地远程控制其他电脑而不需要过多的设置。您可以到官网或点击按钮下载并安装它。
步骤1. 在控制端和被控端分别运行AnyViewer。在主界面上将看到“此设备ID”和“临时安全码”。
步骤2. 您也可以设置固定的安全码。选择“设置”>“接受者”。勾选三个选项。然后在输入框中设置一个固定的安全码。注意,安全码很重要,不要随意告诉不信任的人。
步骤3. 在控制端,将需要被控制电脑上的设备ID输入框中。然后您将有两个选项来实现远程访问控制。
选项1. 选择“向伙伴发送控制请求”,然后单击“确定”。在此之后,被控端将收到一个弹出窗口来请求控制它。单击“同意”建立远程连接。
选项2. 单击“输入安全码”。您输入的安全码可以是设置的固定安全码,也可以是自动生成的临时安全码。
结语
以上就是有关如何远程连接其他电脑的全部内容,使用AnyViewer可以轻松实现远程控制其他电脑,然后您可以在控制端机上查看被控制的电脑上的文件和文件夹、运行被控端上的应用程序等。