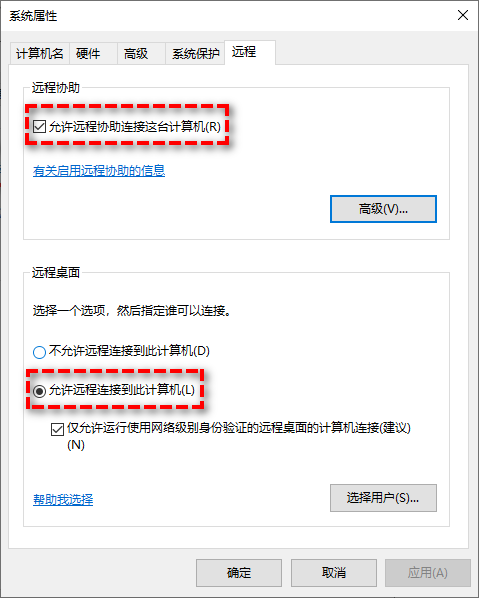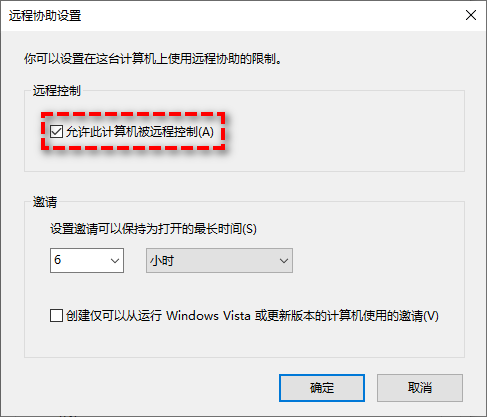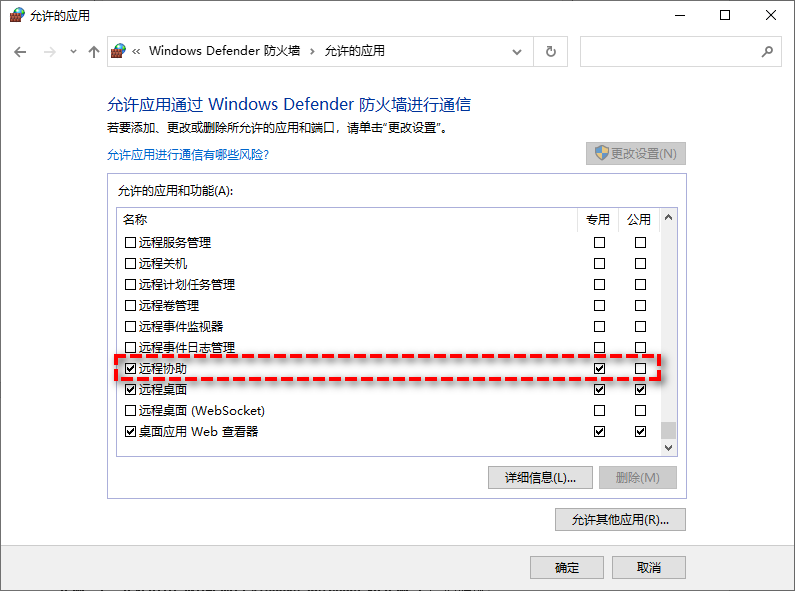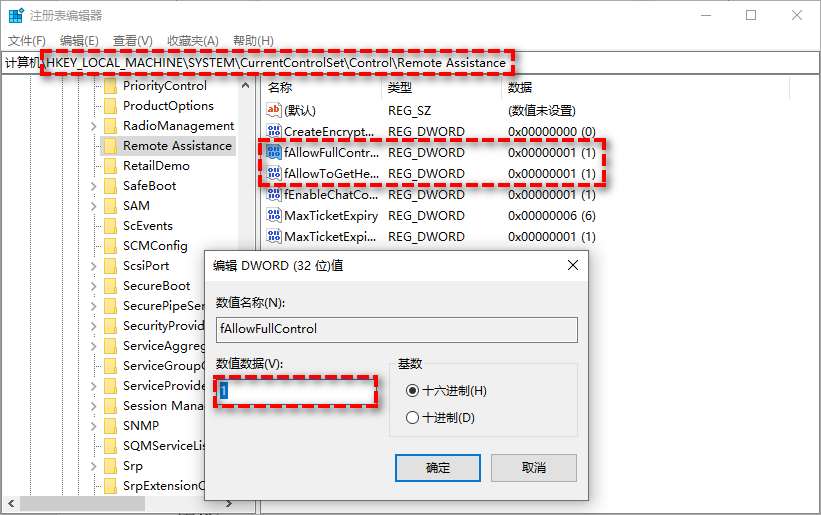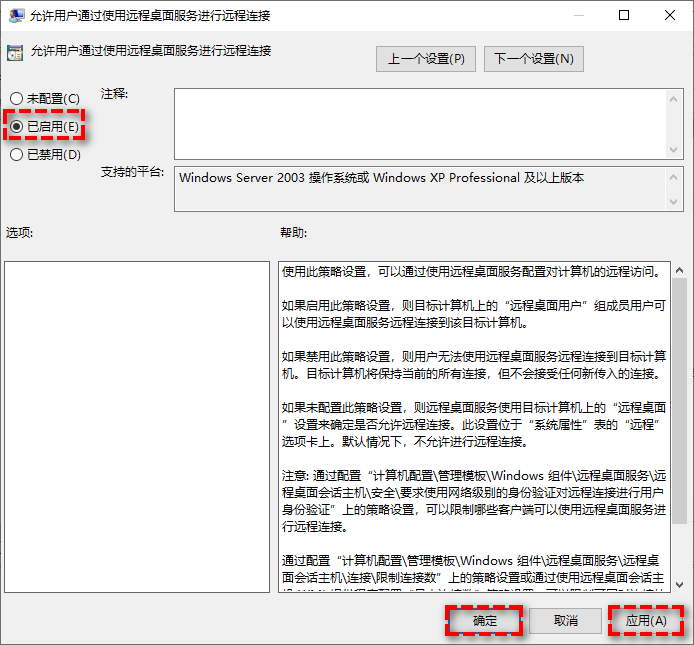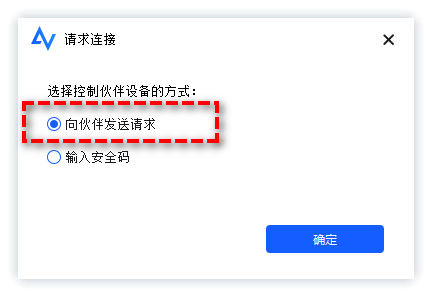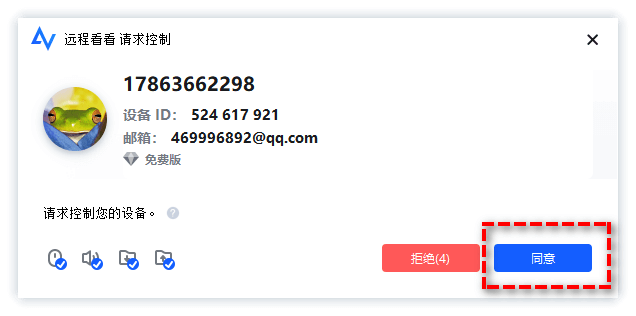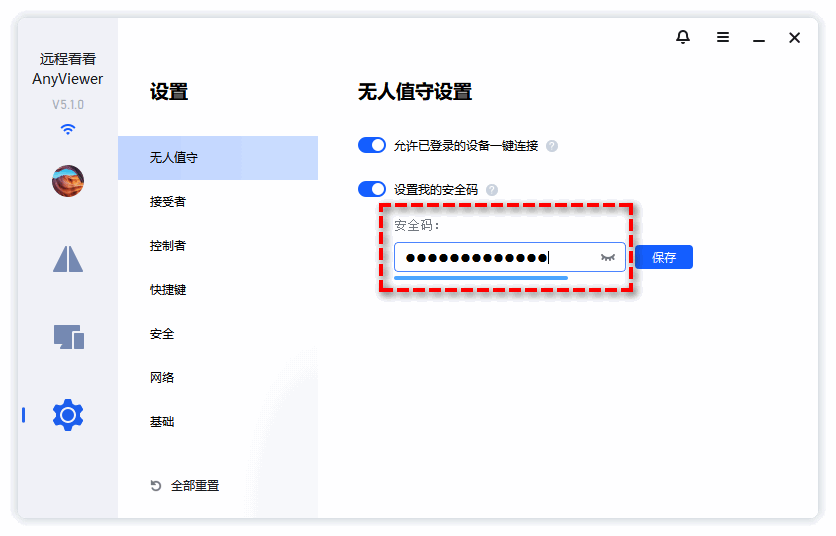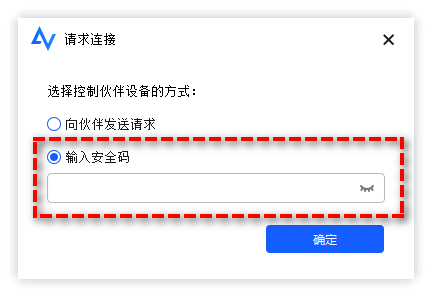Win10、11远程协助无法连接到远程计算机怎么办?
本文将为您介绍Win10、11远程协助无法连接到远程计算机的原因,并且提出了四种有效解决方案供您选择!
Win10、11远程协助不工作
Win11、Win10远程协助是一个非常不错的系统内置功能,可以帮助您远程控制其他人的计算机,以便远程解决某些计算机技术问题或提供专业技术支持。但是,您在使用远程协助时是否遇到过这种问题?当我准备连接到朋友的计算机时,按下连接按钮后,弹出窗口提示“远程协助无法连接到远程计算机”。
修复远程协助无法连接的四种有效方法!
远程协助无法连接到远程桌面是一个非常烦人的问题,我们该如何修复这个故障呢?先请您确保远程控制双方的网络情况正常稳定,然后再尝试我们提供的四种解决方案吧!
方案一:启用远程协助
有些时候远程协助无法连接问题可能是因为没有启用远程协助导致的,所我们可以在计算机属性中设置一下。
步骤1. 右键单击“此电脑”并选择“属性”。
步骤2. 转到“远程”选项卡并确保勾选“允许远程协助连接到此计算机”复选框和下方的“允许远程连接此计算机”复选框。
注意:如果您想要禁用远程连接,可以选择取消选中该复选框以确保计算机的安全。
步骤3. 单击“高级”选项卡并在弹出窗口中确保勾选“允许此计算机被远程控制”。
方案二:允许远程协助通过防火墙
Windows防火墙会自动拦截那些不在允许通信列表中的应用程序,因此您需要将远程协助添加到该列表中以避免出现远程协助无法连接问题。
步骤1. 按Win+R输入control并按Enter键打开控制面板。
步骤2. 选择“Windows Defender防火墙”>“允许应用或功能通过Windows Defender防火墙”,然后确保远程协助已允许。
方案三:更改注册表设置
Windows的注册表编辑器也可以帮助您启用远程协助,具体操作流程如下所示。
步骤1. 按Win+R输入regedit并按Enter键打开注册表编辑器。
步骤2. 请您转到路径HKEY_LOCAL_MACHINE\SYSTEM\CurrentControlSet\Control\Remote Assistance,然后双击AllowFullControl和Fallowthelp并将其数值数据更改为1。如果要禁用远程协助,请将该值更改为0。
方案四:组策略编辑器启用远程桌面
如果您遇到远程协助无法连接问题,还可以在组策略编辑器中启用远程桌面,方法如下所示。
步骤1. 按Win+R输入gpedit.msc并按Enter键打开组策略编辑器。
步骤2. 转到路径:计算机配置\管理模板\Windows组件\远程桌面服务\远程桌面会话主机\连接,然后双击“允许用户通过使用远程桌面服务进行远程连接”选项。
步骤3. 在弹出的详情窗口中,点击“已启用”,然后单击下方的“应用”>“确定”即可。如果您想要禁用远程服务,可以选择“已禁用”。
Win10、11远程协助免费替代方案:AnyViewer
如果您觉得Windows内置的远程功能操作流程过于繁琐,并且很容易出现远程协助无法连接远程桌面问题的话,可以尝试一下这个免费的远程桌面软件——AnyViewer!它拥有整洁直观的用户界面,可以帮助您轻松快速地进行远程连接并简单有效地执行相应的远程操作,并且适用于大多数Windows PC和Windows Server操作系统。
赶紧到官网或直接点击下方按钮下载安装AnyViewer,然后跟着以下教程进行远程访问连接吧!
先请您确保在控制者计算机和受控者计算机上皆下载安装并运行了傲梅远程访问软件,然后有两种连接方式供您选择。
方法一:发送连接请求
步骤1. 在AnyViewer主界面右侧输入受控者计算机的设备ID,然后单击“连接”,然后在弹出窗口中选择“向伙伴发送控制请求”。
步骤2. 受控者计算机将会收到一个弹窗提示请求控制您的计算机,您可以点击“同意”建立连接,也可以选择“拒绝”取消连接。
方法二:使用安全代码
除了发送连接请求之外,您还可以使用安全码来快速建立远程控制连接。
步骤1. 在接受者计算机上的AnyViewer主界面中点击“设置”>“受控者”,然后启用“允许临时安全码”和“设置我的安全码”,并在下方长条框中输入自己的安全码。
步骤2. 在控制者计算机上的AnyViewer主界面右侧输入接受者计算机设备ID,单击“连接”并在弹出窗口中选择“输入安全码”,然后输入接受者设置的计算机安全码或者临时安全码,再单击“确定”即可轻松建立远程控制连接,不用担心再次遇到远程协助无法连接问题啦!
结论
Win10、11远程协助无法连接到远程计算机是一个让人苦恼的常见问题,不过也不用太过担心,我们为您准备了四种解决方案,您可以逐一尝试或者从中挑选一个适合自身实际情况的方案来修复问题。若是您觉得Windows内置的远程功能过于繁琐复杂,则建议您使用傲梅远程桌面软件——AnyViewer,赶紧下载试一试吧!