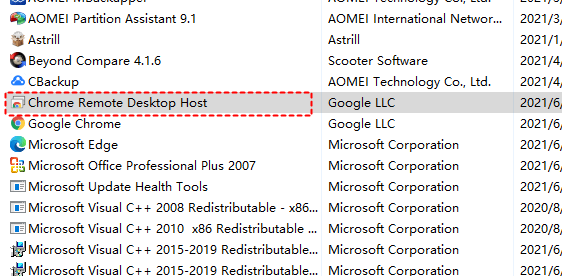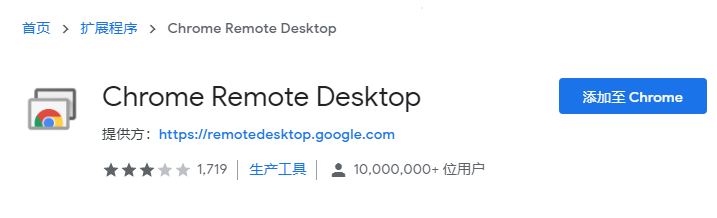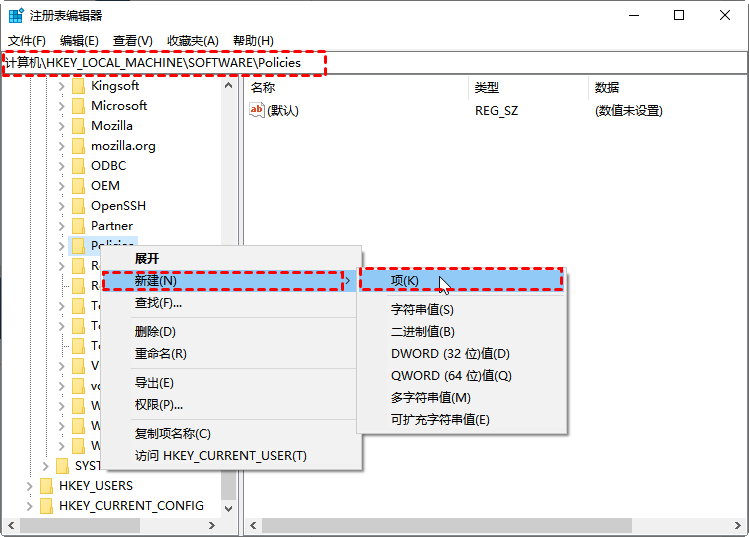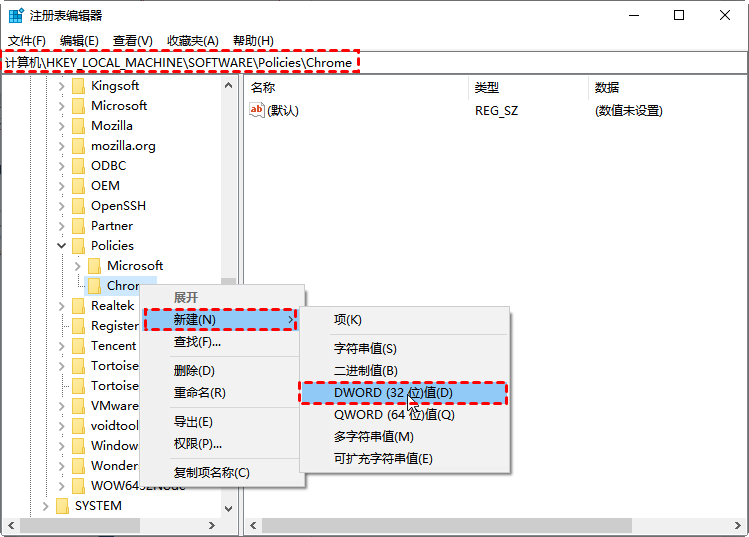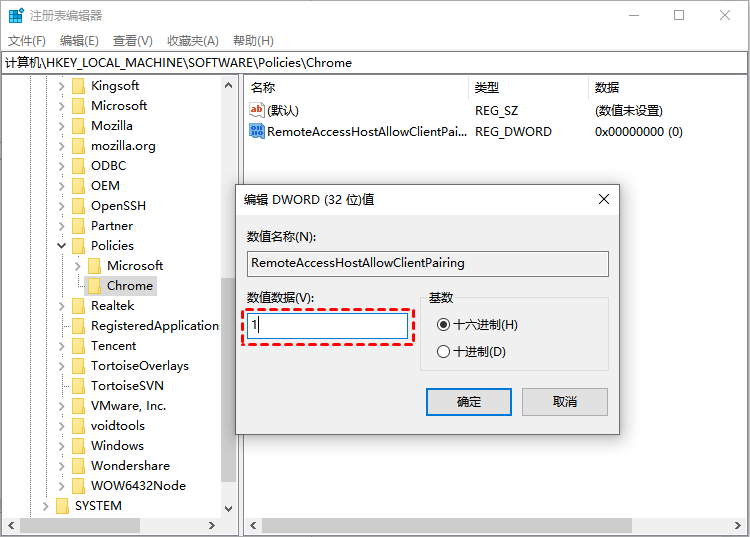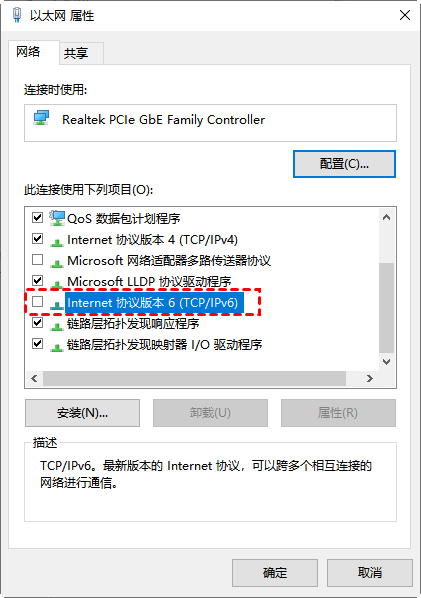Chrome远程桌面无法连接怎么办?(4种方法)
当我们发现Chrome远程桌面无法连接时怎么办?这篇文章将告诉您如何处理的4种办法。
Chrome远程桌面连接已停止工作
Chrome远程桌面可让您将计算机连接到其他设备,包括手机、平板电脑或其他计算机。它是非常易于使用的软件,让人们的工作和生活更加方便。但在使用过程中,许多用户遇到了一些不同的问题,例如连接错误和PIN错误。那么,如果您也遇到了Chrome远程桌面无法连接到远程计算机的问题,您该怎么办?
四种Chrome远程桌面无法连接解决方法
在这里整理的远程桌面连接不上解决方法有4种,希望这些方法可以帮助到您。
✔ 方法 1.重新安装Chrome远程桌面
很多Win10无法远程桌面连接的问题是由于Chrome远程桌面出现故障而出现的,因此您需要重新安装Chrome远程桌面即可查看是否可以使用。按照这些步骤重新安装Chrome远程桌面。
步骤1. 按住“Windows+R”打开运行框。键入“control panel”,然后单击“确定”打开控制面板。
步骤2. 单击“程序和功能”,然后在已安装的应用程序列表中双击Chrome远程桌面主机以将其卸载。
步骤3. 转到谷歌网上应用商店重新添加安装Chrome扩展程序即可。
步骤4. 打开并查看Chrome远程桌面无法连接问题是否已解决。
✔ 方法 2.禁用PIN功能
众所周知,Chrome远程桌面需要PIN码才能成功连接,但是遇到PIN码错误怎么办?按照这些步骤,它可以帮助您禁用PIN功能。以下是禁用PIN功能的两种方法。
☞ 更改注册表编辑器DWORD值:
步骤1. 按住“Windows+R”打开运行框,然后键入“regedit”并单击“确定”。
步骤2. 进入注册表编辑器后按照路径“HKEY_LOCAL_MACHINE>SOFTWARE>Policies”导航,然后右键单击“Policies”选择“新建”,然后选择“项”,将此项命名为“Chrome”。
步骤3. 右键单击创建的“Chrome”,选择“新建”后选择“DWORD(32位)值”,并将其命名为“RemoteAccessHostAllowClientPairing”。
步骤4. 双击RemoteAccessHostAllowClientPairing并将其值更改为1。
☞ 通过本地组策略编辑器更改设置:
步骤1. 按住“Windows+R”打开运行框,然后键入“gpedit.msc”并单击“确定”。
步骤2. 进入“计算机配置>管理模板>Windows组件>远程桌面连接”,并在窗口右侧找到启用或禁用远程访问主机的无PIN身份验证选项。
步骤3. 双击它并检查启用选项。
✔ 方法 3.禁用IPv6协议
此方法可能会解决您在使用Chrome远程桌面时出现的一些远程桌面无法连接的问题。
步骤1. 按住“Windows+R”打开运行框,然后键入“control panel”并单击“确定”打开控制面板。
步骤2. 转到“网络和Internet”->“网络和共享”->“更改适配器设置”->“以太网”。
步骤3. 右键单击要更改适配设置器的网络并选择“属性”。
步骤4. 找到“Internet协议版本6(TCP/IPv6)”并使得此选项不被选中。
✔ 方法 4.禁用VPN
如果您想通过Chrome远程桌面建立远程连接时使用VPN,则可能会导致连接错误。关闭VPN 并尝试再次连接以查看问题是否已解决。
拓展阅读:远程看看软件
如果这四种方法都不能帮您解决Chrome远程桌面连接已停止工作的问题,那么选择一款免费的远程控制软件是一个不错的选择。远程看看可以帮助您在任意两台电脑之间快速且安全的建立远程连接,其简洁的界面和易于使用的操作步骤深受用户的喜欢。您可以到下载中心下载并安装远程看看,再按照以下操作步骤轻松的远程控制电脑。
步骤1.运行远程看看软件,输入远程电脑的设备ID,再点击“连接”按钮。
步骤2.选择“向伙伴发送请求”,再点击“确定”。
步骤3.当点击“同意”之后,您即可远程控制另一台电脑。
结语
这篇文章介绍了4种处理Chrome远程桌面无法连接到远程计算机的方法。如果您遇到了连接问题,您可以尝试在计算机设置中关闭VPN或禁用IPv6协议来解决。如果您遇到PIN错误,您可以尝试更改一些设置以禁用PIN功能。如果这些方法不起作用,您可以选择另一个非常不错的免费的远程控制软件—远程看看。