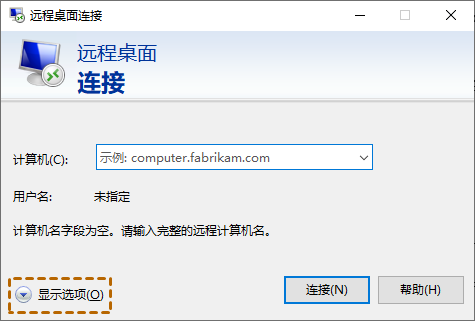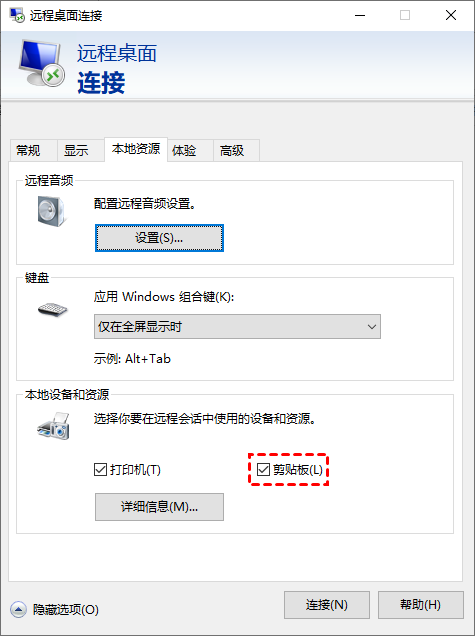远程桌面剪贴板失效不能用怎么解决?
如果您想知道远程桌面剪贴板失效的解决方法,您可以阅读本文我们将为您提供远程桌面无法复制粘贴的解决方法。
为什么从远程桌面剪贴板失效?
“我注意到当我在Windows电脑上使用远程桌面时,复制和粘贴文件不起作用,发现远程桌面剪贴板失效不能用,这是怎么回事?有什么远程桌面无法复制粘贴的解决方法吗?”
微软的Windows系统提供一个远程桌面剪贴板实用程序,使用户能够管理本地和远程桌面之间的文件。借助此功能,您可以通过Win10远程桌面传输文件。如果您发现远程桌面剪贴板不能用,可能是因为您在操作之前没有启用剪贴板。
如何启用远程桌面剪贴板?
如果您想通过远程桌面传输文件,确认远程桌面剪贴板是否启用是至关重要的。否则,您可能会遇到一些问题,比如远程桌面复制粘贴不了。在本节中,我们将介绍如何启用远程桌面剪贴板以解决远程桌面剪贴板失效的问题。
步骤1.在电脑的搜索框中搜索“远程桌面连接”,然后单击打开。
步骤2.在弹出的窗口中单击“显示选项”。
步骤3. 选择“本地资源”选项卡,在本地设备和资源中勾选“剪贴板”,再单击“详细信息”。
步骤4. 检查“驱动器”是否勾选,然后单击“确定”以更改设置。
远程桌面替代方案
远程桌面剪贴板失效您可以检查剪贴板是否启用,若剪贴板未启用则会导致远程桌面剪贴板不能用。不过,使用远程桌面传输文件时,您可能会发现无法复制和粘贴大于2 GB的文件。若您需要远程传输大文件可以使用AnyViewer远程桌面。
与微软远程桌面相比相比,AnyViewer远程桌面具有以下优点:
- AnyViewer支持多种文件传输方式且无需额外设置,而远程桌面需要启用远程桌面剪贴板并且只允许通过远程连接传输文件。
- AnyViewer不受网络限制,而对于使用远程桌面连接外网电脑时需要设置端口转发。
- AnyViewer传输速度快,文件传输速度可达10MB/S,如果两台电脑都在局域网内,实际传输速度会更快。
- AnyViewer远程桌面由ECC加密保护,防止您的数据在远程过程中丢失。
远程桌面剪贴板失效您启用剪贴板之后还是不能复制粘贴,您可以使用AnyViewer远程桌面来传输文件,操作步骤如下:
步骤1. 在您的设备打开下载中心安装并启动AnyViewer,然后进入登录界面并单击“注册”按钮。
步骤2. 输入所需信息并登录AnyViewer远程桌面。
步骤3. 现在您已经成功登录到AnyViewer,您可以看到设备的分配情况。
步骤4. 在电脑上登录同一账号,进入“设备”选择要访问的电脑,点击“远程控制”即可控制电脑。
如果要传输文件,可以直接拖放文件,也可以点击上方工具栏的“文件”。此外,您还可以使用多种内置功能,比如:更改图像质量、调整分辨率、远程关闭电脑等。
温馨提示:一个免费账户一次可以传输100个文件,您可以升级到专业版或企业版以更高的速度传输更多的大文件。
总结
这篇文章介绍了如何启用远程桌面剪贴板,以解决远程桌面剪贴板失效的问题。如果您需要在远程桌面连接中传输文件,这是必需的。但是,您可能会注意到远程桌面传输文件速度非常慢,并且不能传输大文件。因此,我们建议您使用AnyViewer远程桌面轻松的传输大文件。