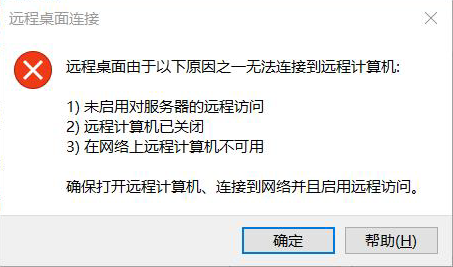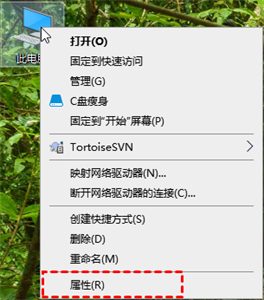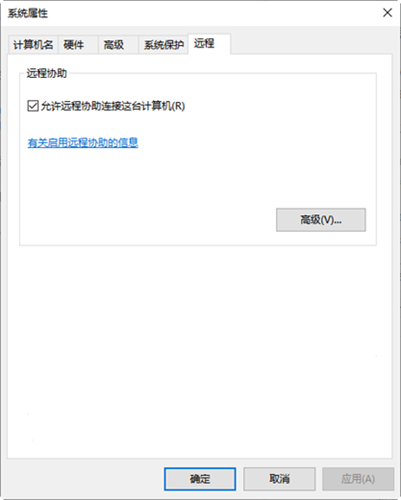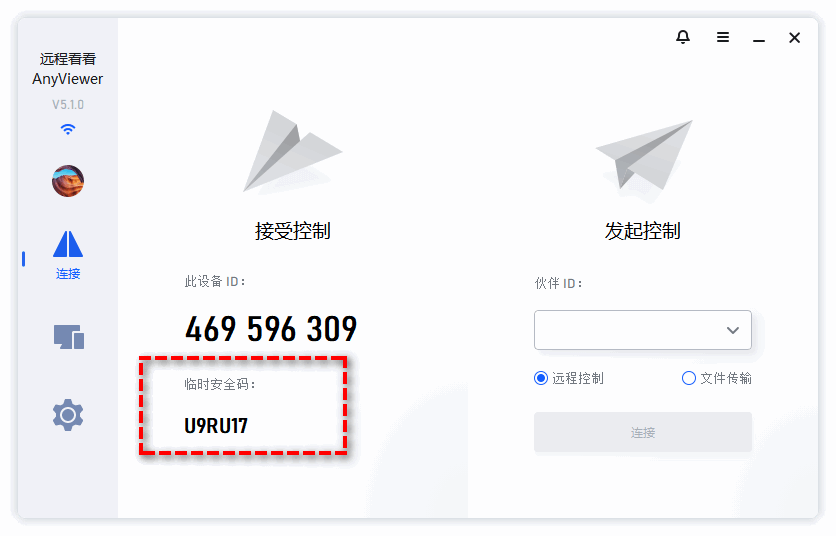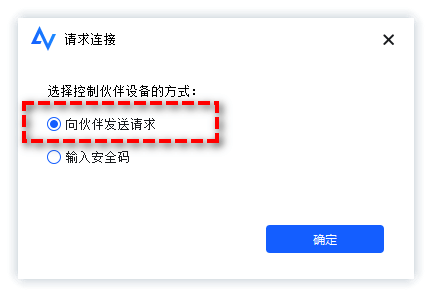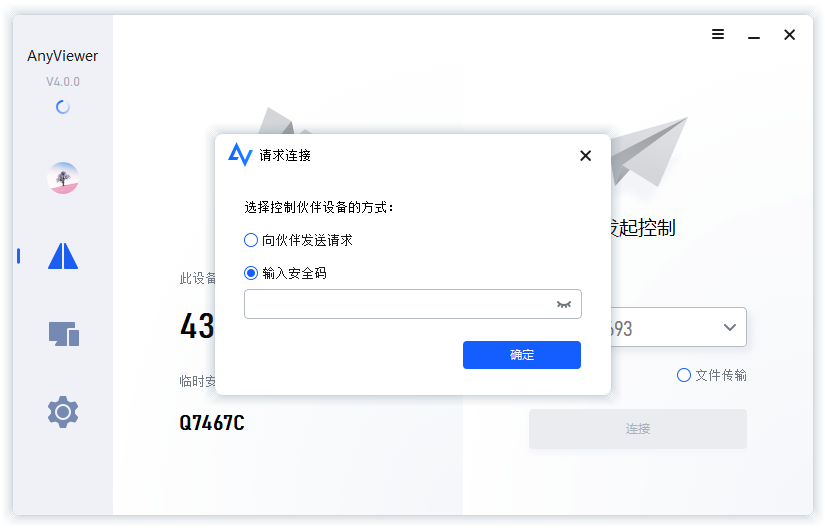Windows 10系统远程桌面重新安装的四个步骤
这篇文章是介绍了如何完成Windows 10系统远程桌面安装的详细步骤并介绍了Windows 10远程桌面的免费替代方案。
为什么需要重新安装远程桌面服务?
远程桌面协议(RDP)使用户能够从一台电脑远程控制另一台电脑以进行文件传输或技术支持(在Windows 7和更高版本的操作系统上,RDP指远程桌面连接)。但是,您仍有可能无法在Windows 10中使用远程桌面并收到一条消息,例如“远程桌面由于以下原因之一无法连接到远程计算机...”或“远程桌面找不到电脑……”“由于远程桌面服务当前正忙”。
导致远程桌面连接失败的原因当然有多种,您可以通过一些方法来解决这些问题,包括启用远程桌面、在组策略编辑器中禁用WDDM等。如果您还是无法解决问题,那么重新进行Windows 10系统远程桌面安装可能也是一个有用的解决方案。
如何重新将系统远程桌面安装到Windows 10
在Windows 10中,只要单击几下即可轻松重新安装远程桌面服务。以下是详细的步骤。
步骤1. 在桌面上右键单击“此电脑”并选择“属性”。
步骤2. 转到“远程”选项卡,然后单击“高级”按钮。
步骤3. 勾选“允许”前的复选框,然后单击“确定”以确认操作。
步骤4. 重新启动您的计算机,Windows 10自动重新将系统远程桌面安装。
Windows 10远程桌面连接的免费替代方案
如果在Windows 10中重新安装远程桌面服务后仍然无法连接到另一台计算机,何不考虑另一个免费且易于使用的远程工具——远程看看。远程看看是一款跨平台远程桌面软件,支持Windows、iOS和Android等多个系统,用户可以使用电脑或移动设备远程其他电脑。同时,用户还可以使用远程看看进行远程办公、远程游戏、远程技术支持等操作。
以下是使用远程看看轻松地将一台电脑连接到另一台电脑的操作步骤:
步骤1. 打开下载中心安装软件,然后在主界面上您可以看到展示的“此设备ID”和“临时安全码”,进行远程控制时您需要知道被控制电脑的设备ID。
步骤2. 在控制端计算机上运行该工具,然后输入被控制端的ID,选择“向伙伴发送请求”并单击“确定”。
步骤3. 您的伙伴即需要被控制的电脑将收到控制请求的弹窗。选择“同意”选项;否则,您的控制请求将被拒绝。
注意:如果被控端没有人可以同意控制请求,可以选择“输入安全码”,输入临时安全码或设置的固定安全码不需要同意就可直接建立远程连接。
步骤4. 建立连接后,您可以在控制端上对被控端电脑进行许多操作如:查看文件、运行CMD等。
结语
本文介绍了将系统远程桌面安装到Windows 10的操作步骤,以及分享了远程桌面连接(RDP)的免费方案远程看看的使用方法。它的操作步骤真的非常简单,不需要复杂的配置就可以轻松建立远程连接。