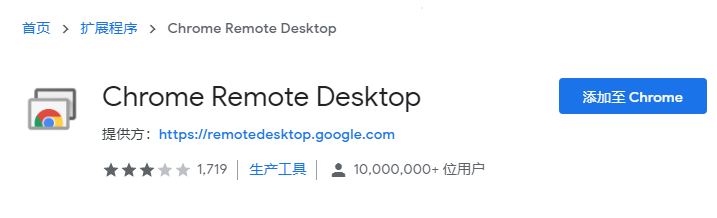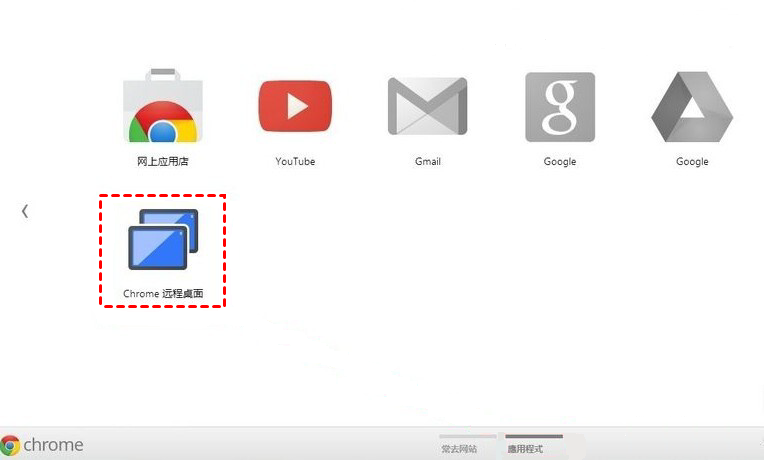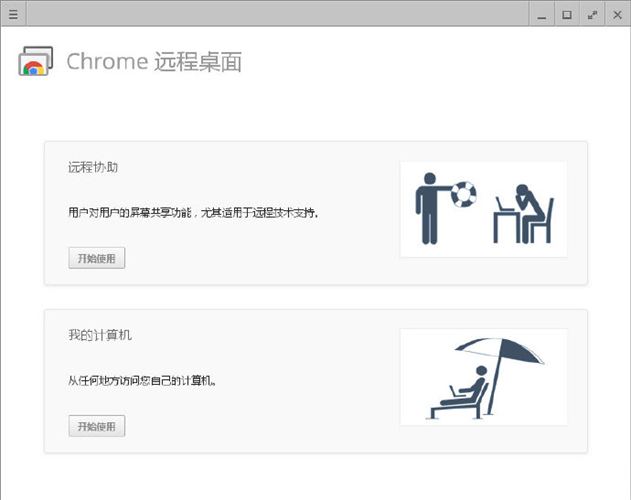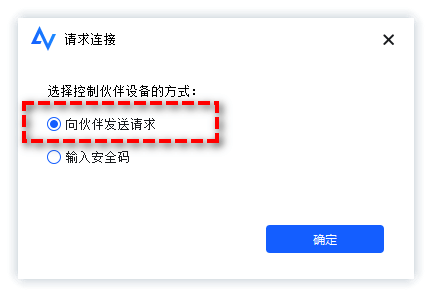如何在手机上使用Chrome远程桌面安卓版?
您可以在手机或平板电脑上使用Chrome远程桌面安卓版轻松访问和控制计算机。
关于Chrome远程桌面
Chrome Remote Desktop是很出名的远程桌面软件,在2011年10月8日由谷歌发布,它使您能够远程访问电脑上的文件或从一台电脑远程控制另一台计算机以提供与计算机相关的技术支持。谷歌远程桌面提供了远程桌面安卓版,并且可在多个操作系统的设备上使用,包括Windows、Mac、Linux、iOS和Android。有了它,您可以连接到计算机并从电脑、平板或安卓手机远程控制电脑桌面。
如何使用Chrome远程桌面安卓版?
如前所述,您可以使用Chrome Remote Desktop安卓版向电脑发送请求控制。要完成远程连接,两台设备都应有Chrome浏览器;您应该在电脑和安卓设备上登录同一个Google帐户。现在,让我们看看如何使用Chrome远程桌面安卓版访问计算机。
步骤1. 在您的电脑上安装远程桌面扩展。打开谷歌浏览器,在谷歌浏览器网上应用商店搜索“Chrome Remote Desktop”。然后,单击“添加至Chrome”以安装Chrome远程桌面扩展程序。
步骤2. 为计算机启用远程连接。安装后,转到chrome://apps/,找到Chrome远程桌面并单击它以启动它。系统会要求您使用Gmail ID对计算机进行授权。然后,单击“我的计算机”下的“开始使用”。单击“启用远程连接”。系统会要求您输入一个安全的六位数“PIN”来访问电脑并启用远程访问。
步骤3. 从Android远程桌面控制计算机。在电脑上设置Chrome远程桌面后,是时候从在手机上下载应用程序并运行它了。您将在应用程序中看到计算机列表。点击您要访问的电脑并输入“PIN”。
✍ 注意:
• 要禁用远程连接,请转到Chrome远程桌面扩展程序并关闭远程连接的按钮。
• 要从列表中删除远程连接的计算机,请选择并按住要删除的计算机,点击“删除”和“确定”
拓展阅读:易于使用的免费远程控制软件-Anyviewer
了解了从远程桌面安卓版控制电脑的相关操作,需要强调的是它需要基于谷歌浏览器使用。在这里,一款免费的远程控制软件-AnyViewer也可以轻松帮助您,并且它的操作步骤非常简单。在下载中心安装好AnyViewer之后,您可以按照以下步骤操作,轻松的远程控制电脑。
步骤1.打开AnyViewer远程控制软件,输入远程电脑的设备ID,再点击“连接”按钮。
步骤2.这里,有两种不同的远程连接方式为您提供了更多的可能性。您可以选择“向伙伴发送控制请求”,也可以选择“输入安全码”直接进行连接。
总结
显然,在手机上使用Chrome远程桌面安卓版访问计算机并不难。虽然Chrome远程桌面没有提供更多的功能,例如拖放文件传输、实时聊天等,但它是免费且易于设置的。对于基本的远程访问是没有问题的。另外,您还可以尝试另一个更易于使用的免费远程控制软件。