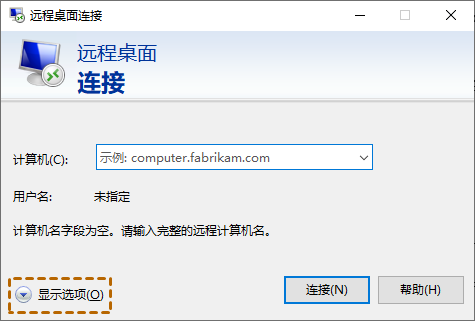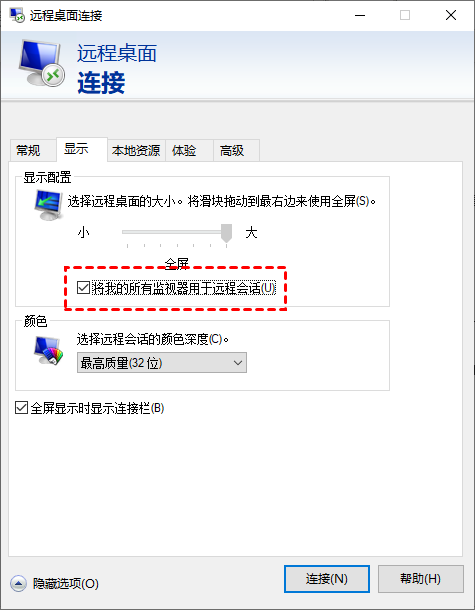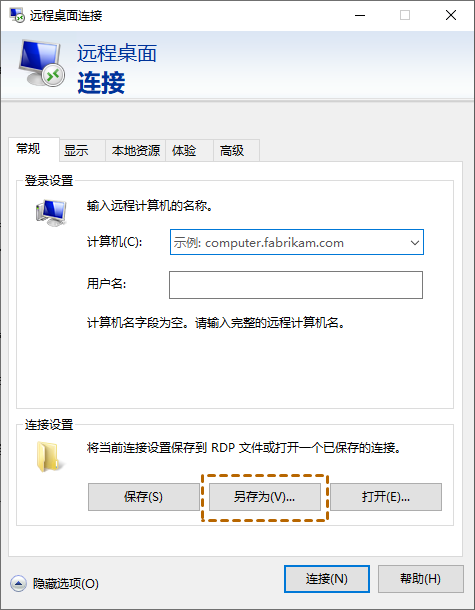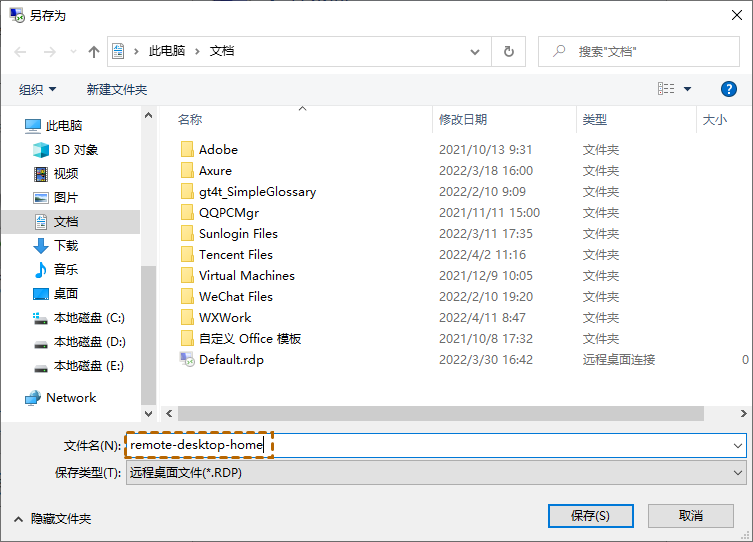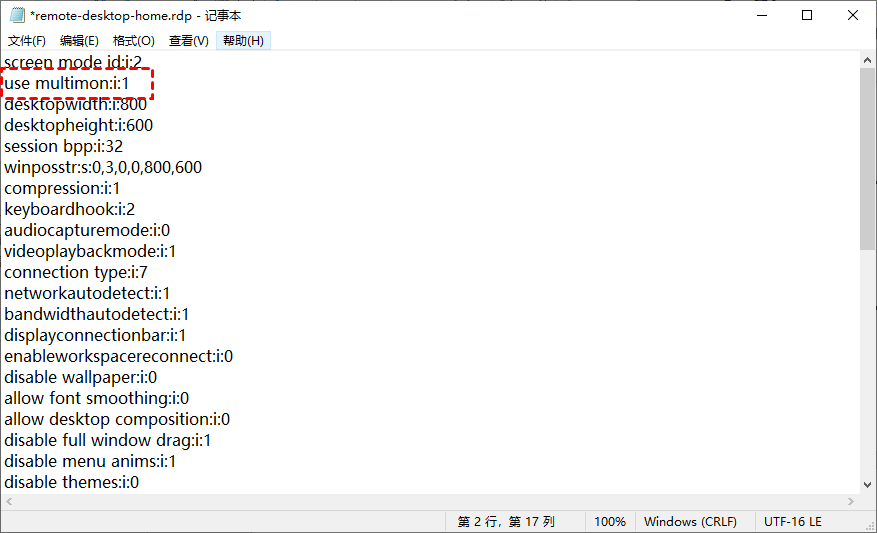Win10远程桌面怎么双屏幕显示?
本文主要介绍了Win10远程桌面怎么双屏显示,阅读本文以确保远程桌面多台显示器可以正常工作。
可以在远程桌面上使用双屏幕吗?
“我正在使用微软远程桌面连接,我公司的电脑是使用的双屏幕,如何设置远程桌面,以便我可以在本地电脑上查看公司电脑的双屏幕?远程桌面怎么双屏显示?”
Win10远程桌面怎么双屏幕显示?
使用远程桌面远程连接其他电脑时,如果我的远程电脑是双屏幕,要使远程桌面双屏显示该怎么设置?在这一部分中,我们将为您提供3种双屏远程桌面的方法。不过在学习远程桌面怎么双屏显示之前,让我们看一下使用远程桌面时需要准备哪些:
版本限制:远程桌面仅支持远程连接到更高的Windows版本,有的版本是不支持远程桌面的,像Win10家庭版是无法远程桌面的。
启用远程桌面:在使用远程桌面之前,您需要检查您是否启用了远程桌面功能。
IP地址:远程桌面需要用到远程电脑的IP地址,所以请提前查看远程IP地址。
电脑名称:远程桌面还需要远程计算机的名称,请提前找出远程桌面的电脑名称。
网络限制:当两台设备位于不同网络时,您需要设置端口转发,否则无法使用远程桌面。
方法一、设置远程桌面显示配置
远程桌面怎么双屏显示?您可以打开远程桌面连接,编辑远程桌面显示配置以实现远程桌面双屏显示。
步骤1. 在本地计算机上搜索“远程桌面连接”并打开它,单击“显示选项”。
步骤2. 单击“显示”选项卡,然后选中“将我的所有监视器用于远程会话”。
步骤3. 返回“常规”选项卡,输入远程电脑的IP地址和用户名,然后单击“连接”,再输入远程电脑的密码,然后即可实现双屏远程桌面。
提示:在使用远程桌面进行远程连接时,若您遇到远程桌面连接不上的问题,可以将Windows防火墙关闭之后再尝试远程连接。
方法二、运行特定的命令
除了上面这种方法外,您可以在运行对话框中输入特定命令,来实现双屏远程桌面,操作步骤如下:
步骤1. 按“Win + R”调用运行对话框,然后输入“ mstsc /multimon”并单击“确定”,这将自动勾选我们在上一个方法中提到的“将我的所有监视器用于远程会话”。
步骤2. 输入远程电脑的IP地址和用户名,实现远程控制。
步骤3. 之后,可以打开运行对话框,输入“mstsc /l”并回车以查看当前计算机上所有显示器的列表。
方法三、编辑RDP文件
远程桌面怎么双屏显示?您可以打开对应的RDP文件进行编辑,以实现远程桌面双屏显示。
步骤1. 打开远程桌面连接,转到“常规”选项卡,然后单击连接设置下的“另存为”。
步骤2. 输入您想要保存的文件名。
步骤3. 然后,以记事本的方式打开已保存的RDP文件,将“use Multimon:i:0”修改为“use Multimon:i:1”即可实现远程桌面双屏。
拓展阅读:AnyViewer远程桌面
AnyViewer是一款免费的远程桌面软件,它可以同时远程控制多台电脑、远程传输文件、远程办公等,而且它还具有以下优点:
- 兼容性强:AnyViewer支持多个Windows系统,包括Windows 10家庭版。
- 使用方便:AnyViewer无需任何特殊配置,即可一键实现无人值守远程控制电脑。
- 安全性高:AnyViewer采用椭圆曲线密码加密(ECC),保护您的数据在远程会话期间不被泄露。
- 快速稳定:AnyViewer远程连接快速、稳定,而且还提供了高画质远程连接。
- 功能多样:AnyViewer为用户提供了多种实用功能,例如:电脑传输文件到另一台电脑、屏幕查看、快速远程管理等。
步骤1. 打开官网下载中心在两台电脑上安装AnyViewer,然后打开它,转到“登录”选项卡,然后单击“注册”。
步骤2. 填写信息进行注册并登录。
步骤3. 现在您可以看到您的界面如下图所示,并且您的设备将自动分配到您登录的帐号。
步骤4. 在另一台电脑上登录同一个帐号,您可以在“设备”中找到要远程控制的电脑,选中它并点击“远程控制”即可远程控制电脑。
总结
本文主要介绍了远程桌面怎么双屏显示,您可以选择直接在远程桌面连接中进行设置、使用命令或使用RDP文件。此外,您还可以使用免费的远程桌面软件AnyViewer,来远程控制别人的电脑。