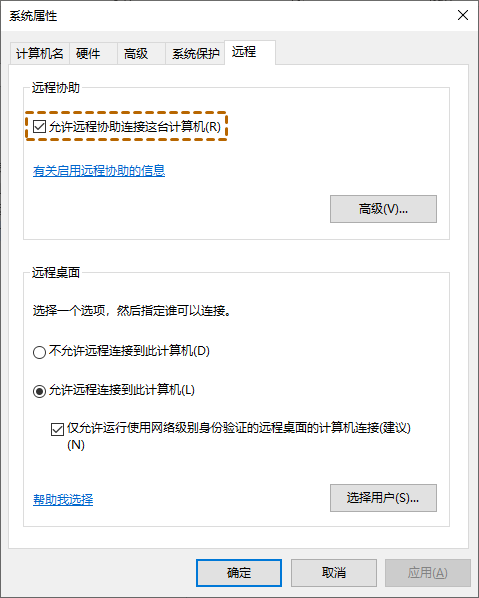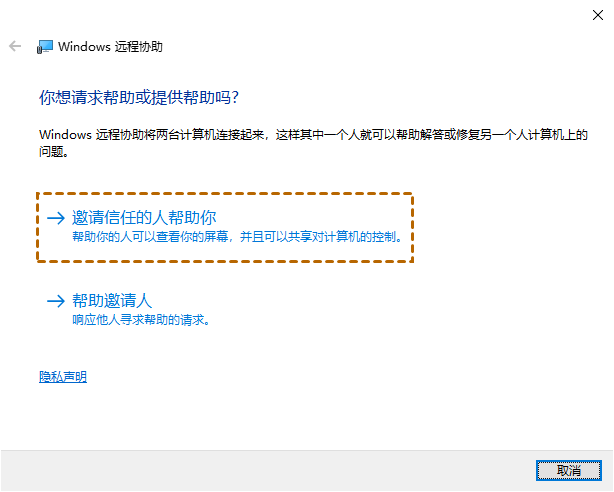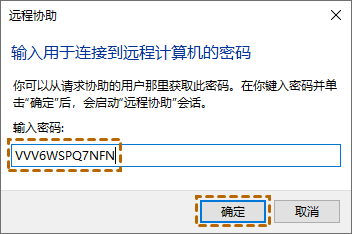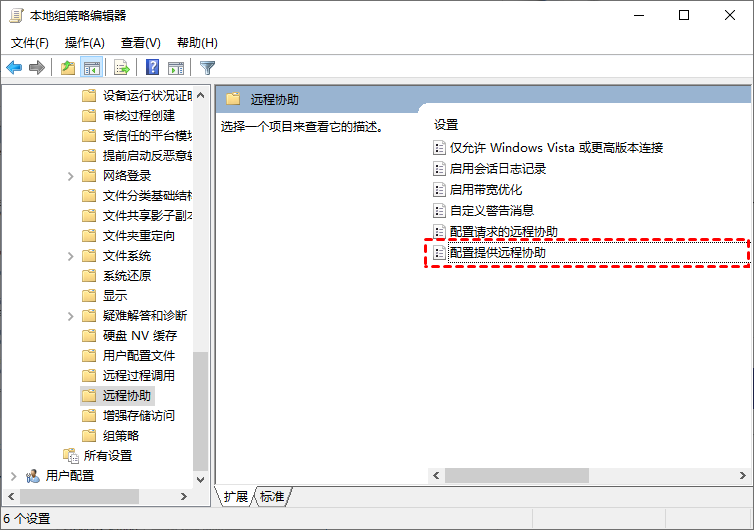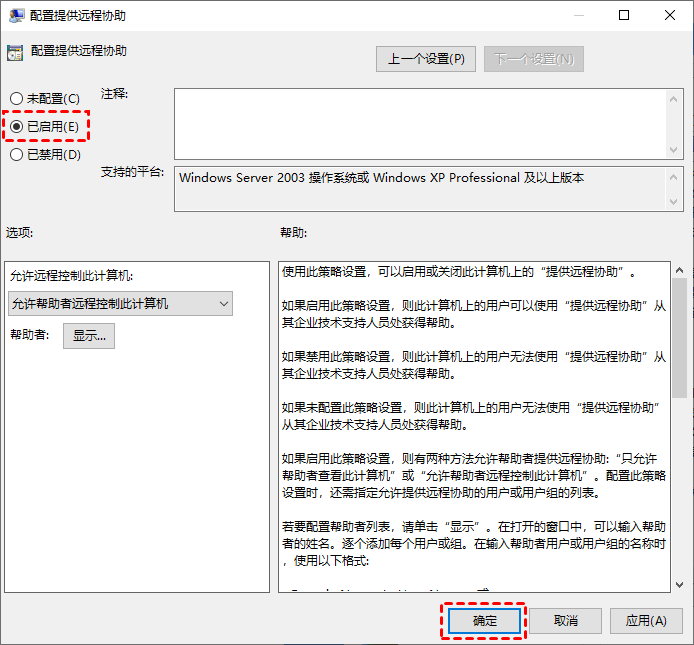Windows远程协助怎么用?(远程协助教程)
在本文中您可以了解到如何启用远程协助功能以及Windows远程协助的详细操作教程。
Windows远程协助怎么使用?
很多人都不太了解Windows远程协助,其实Windows远程协助与Windows自带的远程桌面都是Windows系统中远程控制功能,它们都能够允许他人随时随地远程连接您电脑为您远程提供技术支持。
那么Windows远程协助怎么用呢?要使用Windows远程协助远程连接别人电脑,您需要先在电脑上启用访问权限,然后才能远程连接此台电脑。接下来,我们将提供Windows远程协助的详细操作教程,一起来看看吧!
步骤1. Win10远程协助怎么打开?在电脑上按“Windows + R”键打开运行框,输入“sysdm.cpl”并按下回车键。
步骤2. 在弹出的系统属性窗口中勾选“允许远程协助连接到此台计算机”,在单击“确定”即可启用Windows远程协助。
步骤3. 启用访问权限后再打开运行框输入“msra”并单击“确定”打开Windows远程协助,然后选择“邀请信任的人帮助你”再单击“将此邀请另存为文件”。
步骤4. 文件保存后会弹出一个包含密码窗口,您再将文件和密码发送给为您提供帮助的人,对方收到后双击打开该文件再输入密码即可为您提供远程协助。
步骤5. 对方还可以在窗口的点击左上角的“请求控制”,然后您将收到一条控制请求您再单击“是”对方就可以控制您的电脑了。
Windows远程协助灰色无法勾选怎么办?
在启用远程协助时可能会遇到“允许远程协助连接到此台计算机”是灰色的无法勾选,遇到这个问题时我们该怎么办呢?下面我们为您提供了两种方法,来解决远程协助灰色无法勾选这一问题。
方法一、设置本地组策略
远程协助灰色无法勾选可以在本地组策略编辑中启用“配置提供远程协助”,以解决允许远程协助连接这台计算机灰色的问题,具体的操作步骤如下:
步骤1. 在电脑上打开运行框输入“gpedit.msc”,然后单击“确定”以打本地组策略编辑器。
步骤2. 在本地组策略编辑器中依次选择“计算机配置” > “管理模板” > “系统” > “远程协助”,再双击打开“配置提供远程协助”。
步骤3. 在弹出的配置提供远程协助窗口中选择“已启用”,再单击“确定”。
方法二、使用远程桌面软件
若以上的方法尝试之后远程协助还是灰色无法勾选,您可以使用远程桌面软件来远程控制别人电脑,例如:远程看看远程桌面软件,该远程桌面软件提供直观简洁的操作界面,您可以使用它轻松远程控制任意电脑。
远程看看还有许多其他实用功能,比如:远程传输文件、远程关闭电脑、手机远程控制电脑等,并且它采用椭圆曲线加密(ECC),您不用担心远程控制期间的数据安全问题。若您想使用远程看看远程控制电脑,您可以先到下载中心进行软件安装,然后再按照以下步骤操作即可。
步骤1. 在控制端电脑上打开远程看看远程桌面软件,选择“连接”选项并在伙伴ID处输入被控端电脑的设备ID,再单击“连接”。
步骤2. 在弹出的远程控制方式中选择“向伙伴发送控制请求”并单击“确定”。
步骤3. 然后,被控端电脑将收到控制请求,再单击“同意”即可实现远程控制。
总结
在这篇文章中,我们详细的为您介绍了如何使用Windows远程协助来远程控制别人电脑,以及远程协助灰色无法勾选的解决方法,希望对您有所帮助。本文所提到的远程看看是一款免费的远程控制软件,若您觉得远程协助操作起来比较麻烦,不妨试试使用该远程桌面软件控制电脑。