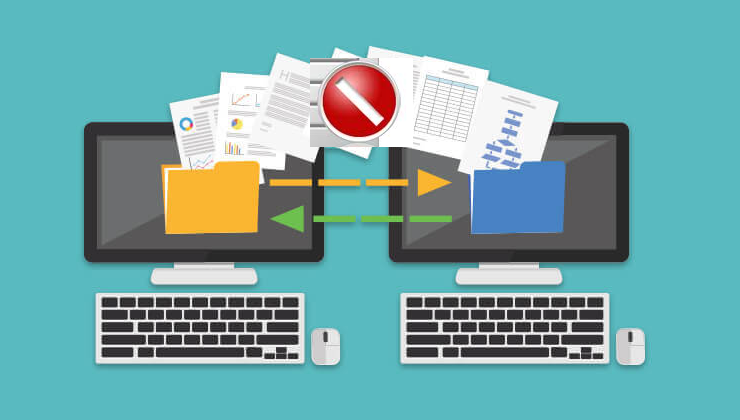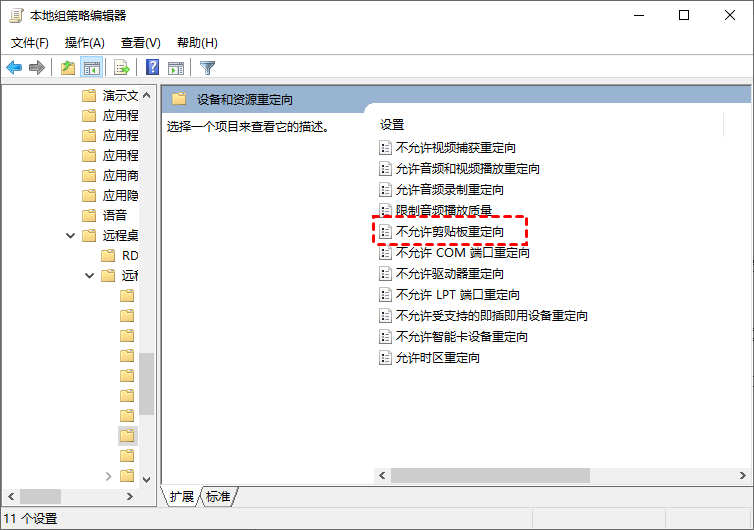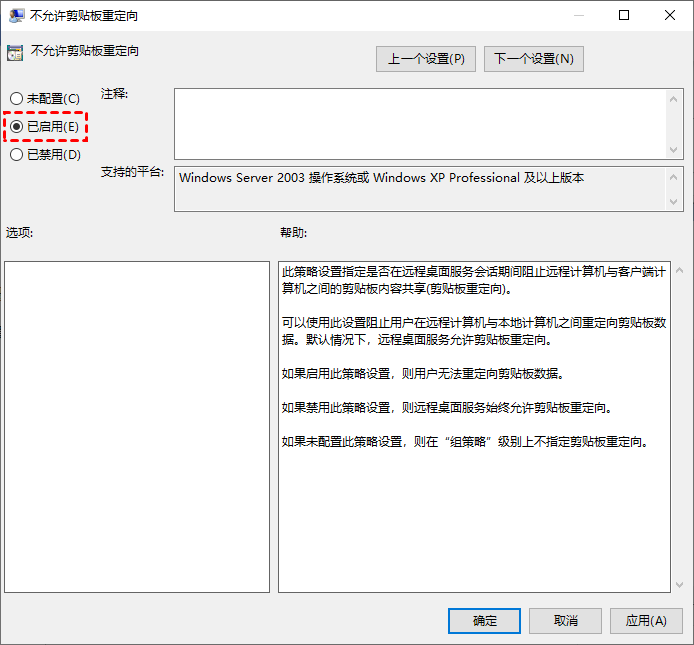远程桌面禁止拷贝文件到本地怎么操作?
在这篇文章中,我们列出了远程桌面禁止拷贝文件到本地的具体操作方法,一起来看看吧!
远程桌面禁止复制文件
在实现远程桌面禁止拷贝文件之前,我们先了解下远程桌面。远程桌面是Windows的一项内置功能,您可以使用远程桌面从一台电脑远程控制另一台电脑并远程传输文件。毫无疑问,远程桌面无论是在工作还是学习方面,它都为用户提供了极大的便利。
然而,使用远程桌面传输文件的安全性也是人们非常关心的问题。众所周知,一旦在远程电脑上启用了远程桌面并且两台电脑在同一网络上,那么本地电脑可以通过输入IP地址和凭据来访问远程电脑,然后通过复制粘贴在Windows远程传输文件。在这种情况下,我们怎么实现远程桌面禁止复制文件,从而保证私人文件的安全?
远程桌面如何禁止拷贝文件到本地?
要实现远程桌面禁止文件传输,您可以在本地组策略中进行设置,以实现远程桌面禁止拷贝文件。
步骤1. 按“Win + R”并输入“gpedit.msc”,然后按回车键打开组策略编辑器。
步骤2. 导航到:计算机配置 > 管理模板 > Windows 组件 > 远程桌面服务 > 远程桌面主机 > 设备和资源重定向,双击打开“不允许剪贴板重定向”。
步骤3. 然后选择“已启用”,再单击“应用” > “确定”。
步骤4. 再依次将“不允许驱动器重定向”、“不允许COM端口重定向”和“不允许LPT端口重定向”都设置为“已启用”。
步骤5. 设置完成后,重新启动电脑即可实现远程桌面禁止拷贝文件。
AnyViewer:轻松安全地进行文件传输
远程桌面中的文件传输确实让我们再工作或学习变得更轻松、更高效。但与此同时,我们担心文件的安全性也很正常,出于这个原因,用户有时需要禁止远程桌面复制粘贴到本地。但是,我们需要远程传输文件时又得重置它太麻烦了。这个时候,何不选择一种省时省力又安全的方式呢?
AnyViewer是一款免费的远程桌面软件,它支持远程办公、远程游戏、远程文件传输,而且它采用椭圆曲线加密(ECC),可保护您的数据免受泄漏。在远程连接时,您可以通过安全码进行远程连接,这样他人就无法在未经您同意的情况下远控制电脑和传输文件。
步骤1. 在两台计算机上下载、安装并启动AnyViewer,在控制端计算机上,转至“登录”,然后单击“注册”。
步骤2. 填写注册信息并进行登录。
步骤3. 然后您可以看到您成功登录到AnyViewer,您的电脑将自动分配到您登录的帐号中,不要忘记在接收文件的计算机上登录同一个AnyViewer帐号。
步骤4. 在要发送文件的电脑上,选择“设备”,找到您要传输文件的电脑,然后单击“文件传输”。
步骤5. 然后会出现一个文件传输对话框,选择目标文件和存储位置后单击箭头,您就可以进行远程文件传输。
步骤6. 在文件传输对话框的底部可以看到传输状态,右键单击可以暂停或删除传输任务,传输完成后可以关闭对话框即可。
如果您想在远程控制过程中传输文件,您可以先远程控制计算机,然后在AnyViewer远程桌面窗口的上方,您可以单击“文件”进行远程传输。
注意:如果您需要传输大于300MB的文件,您可以将账号升级到更高版本,以便您享受更多的功能。像专业版文件传输速度可达10MB/S、而且还可传输单文件大小为1TB的文件。
总结
在这篇文章中,我们介绍了如何通过本地组策略来实现远程桌面禁止拷贝文件以保证文件的安全性。如果您需要随时远程传输文件,建议您可以使用AnyViewer远程桌面传输文件。