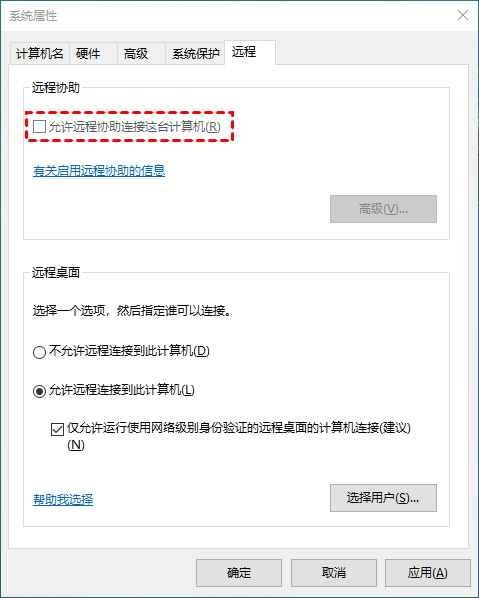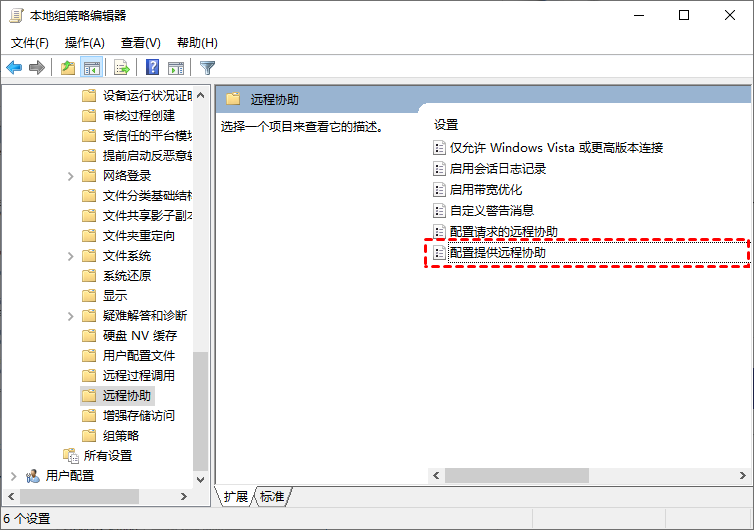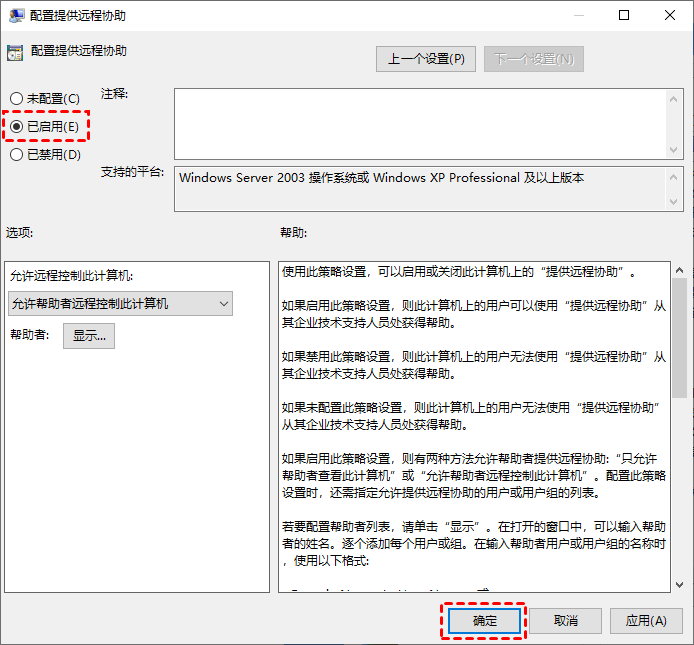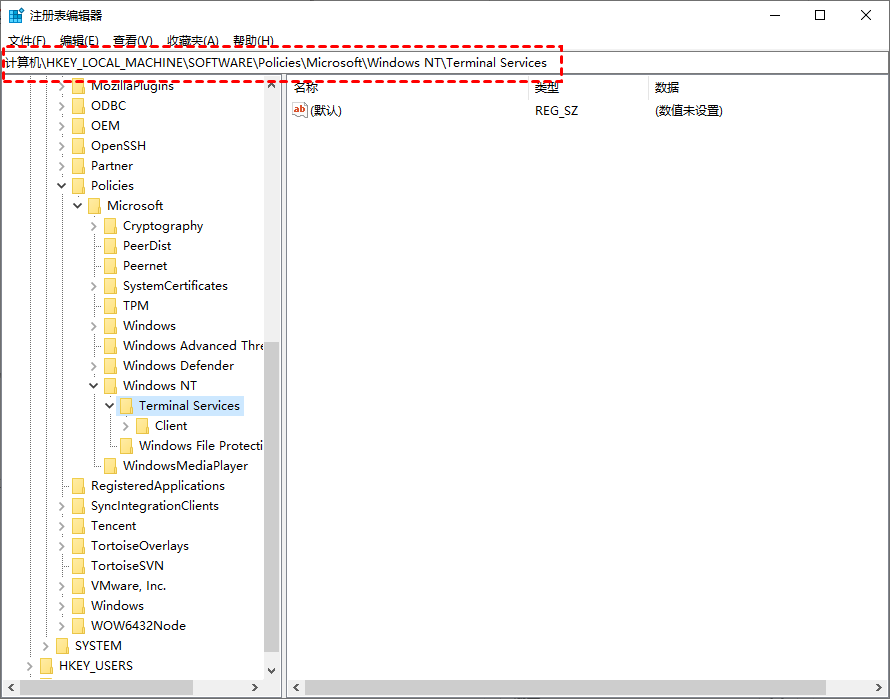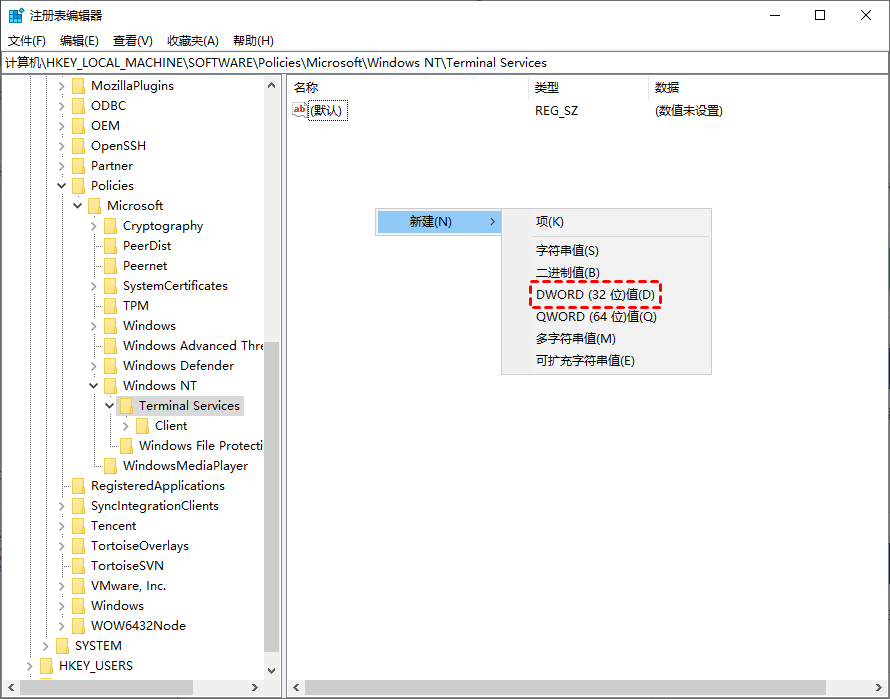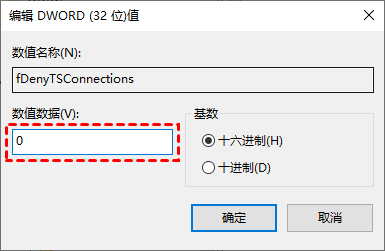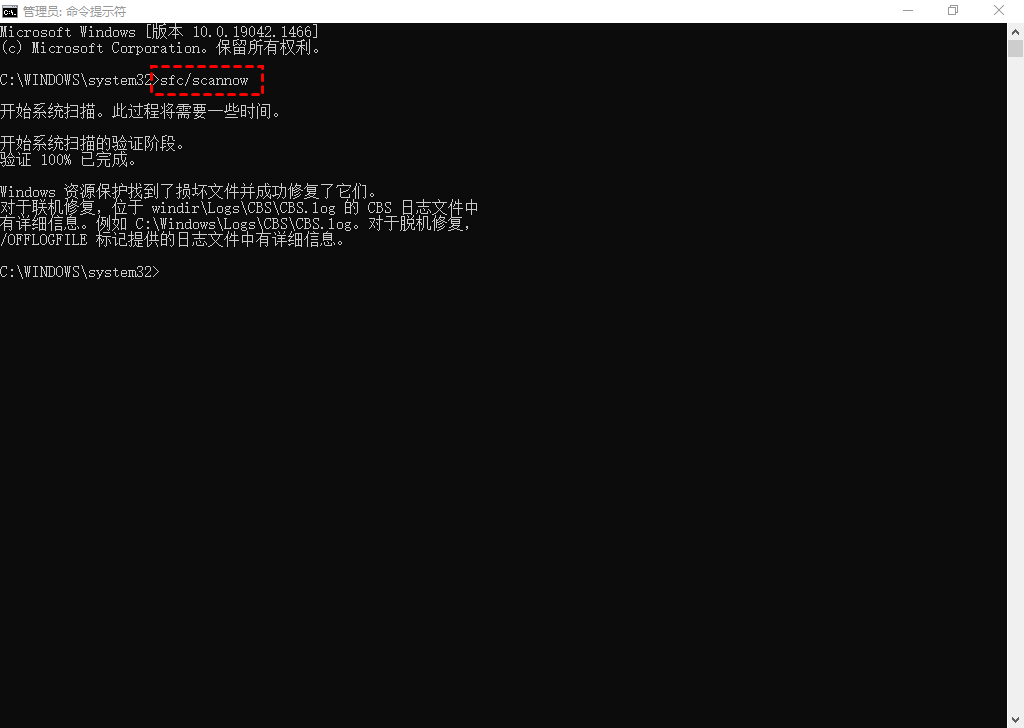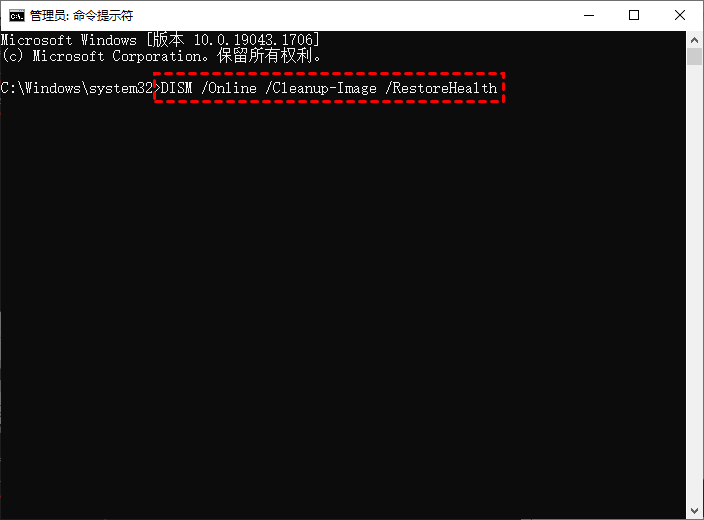允许远程协助连接这台计算机灰色怎么解决?
本文将分享允许远程协助连接这台计算机灰色无法勾选的原因,并提供了4种方法来解决该问题。
允许远程协助连接这台计算机选项是灰色的?
“在Win10系统属性的远程选项卡下,允许远程协助连接这台计算机灰色无勾选怎么办?我现在需要使用远程协助,但是‘允许远程协助连接这台计算机’灰色勾选不了无法启用远程协助,有什么解决办法吗?”
如何解决允许远程协助连接这台计算机灰色无法勾选?
当我们想要远程连接到朋友的电脑以提供帮助,但是有时会遇到远程桌面灰色无法勾选或者远程协助灰色无法勾选,如果无法启用这些选项,那么我们将无法获得帮助或实现远程控制电脑。
那么允许远程协助连接这台计算机灰色无法勾选该怎么解决?Win10远程协助灰色无法勾选一般与组策略设置、文件系统损坏等有关。现在,我们提供了4种方法帮您解决允许远程协助连接这台计算机选项灰色无法勾选的问题。
方法1. 配置提供远程协助
允许远程协助连接这台计算机灰色无法勾选,我们可以在本地组策略编辑器中设置远程协助以解决问题。
步骤1. 按“Windows + R”打开运行框,输入“gpedit.msc”,然后单击“确定”。
步骤2. 依次选择“计算机配置” > “管理模板” > “系统” > “远程协助”。
步骤3. 在右侧双击“配置提供远程协助”选项,然后选择“已启用”,再单击“确定”。
方法2. 更改注册表设置
在注册表编辑器中更改一些设置,也能解决允许远程协助连接这台计算机灰色无法勾选这一问题,以下是具体的操作步骤。
步骤1. 按“Windows + R”打开运行框,输入“regedit”,然后单击“确定”。
步骤2. 导航到:计算机\HKEY_LOCAL_MACHINE\SOFTWARE\Policies\Microsoft\Windows NT\Terminal Services
步骤3. 在右侧窗格,右键单击并选择“新建”,然后单击第三个“DWORD (32位)值”,并命名为 “fDenyTSConnections”。
步骤4. 双击打开 “fDenyTSConnections”,将“数值数据”更改为“0”,然后单击“确定”。
说明: “0”表示“允许用户通过终端服务/远程桌面远程连接”;“1”表示“禁止使用终端服务/远程桌面进行远程连接”。
方法3. 检查修复系统文件
允许远程协助连接这台计算机灰色无法勾选,我们可以检查下系统文件是否损坏,若系统文件损坏我们可以尝试进行修复。
步骤1. 在搜索框中搜索“CMD”,右键单击选择“以管理员身份运行”。
步骤2. 在命令提示符窗口中,输入“sfc /scannow”并按Enter键。(这个过程需要一些时间,所以不要打断它)
步骤3. 如果“sfc/scannow”不起作用,您可以输入“DISM /Online /Cleanup-Image /RestoreHealth ”命令。
注意:扫描可以检查注册表的安全区域是否存在损坏的、空的和无效的键并将它们清除。
方法4. 其他远程协助方式(推荐)
若以上几种方法您都尝试了,依然无法解决“允许远程协助连接这台计算机灰色”这一问题,您可以采用其他的远程协助方式。这里,我们将使用AnyViewer远程桌面软件来替代远程协助。
AnyViewer是一款免费的远程桌面软件,它适用于多个Windows版本的计算机,包括 Windows Server系统。您还可以使用AnyViewer在家远程办公、远程传输文件、远程技术支持等。接下来,我们将为您演示如何使用AnyViewer实现远程协助。
步骤1. 进入下载中心在两台电脑上安装并运行AnyViewer,然后注册一个AnyViewer账号。
步骤2. 登录成功后,您可以看到您的界面如下图所示。
步骤3. 选择“连接”选项卡,然后您可以看到您的电脑设备ID,在“伙伴ID”处输入需要远程的电脑设备ID,然后单击“连接”。
步骤4. 选择 “向伙伴发送控制请求”,然后单击“确定”。
步骤5. 远程电脑会收到一条控制请求,单击“同意”即可实现远程连接。
注意:如果您想远程控制电脑不需要对方同意,只需在两台电脑上登录同一个AnyViewer账号,然后在控制端电脑上进入“设备”,找到并单击需要控制的电脑,再点击“远程控制”即可。
结论
在这篇文章中,我们介绍了允许远程协助连接这台计算机灰色的三种解决方法和远程协助的一种替代方案,您可以通过配置提供远程协助、更改注册表设置、检查修复系统文件等方法进行解决。如果您觉得这三种解决方法操作起来太麻烦,您也可以使用AnyViewer来替代远程协助。