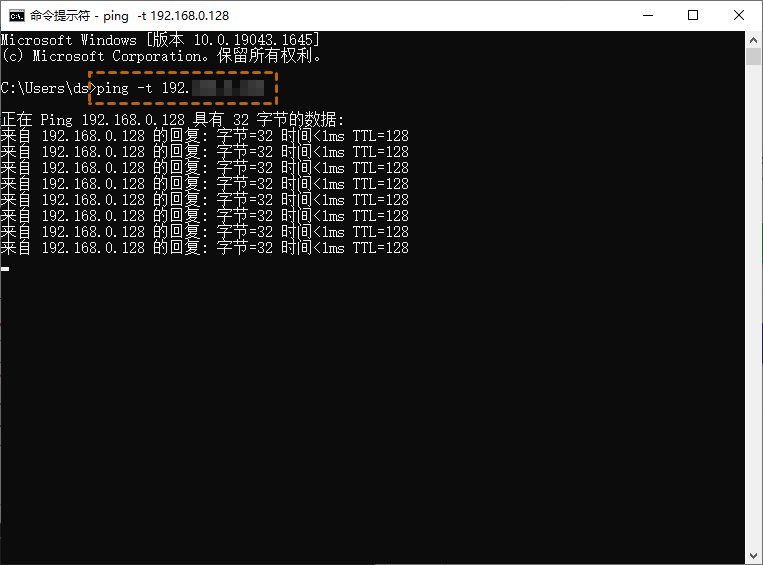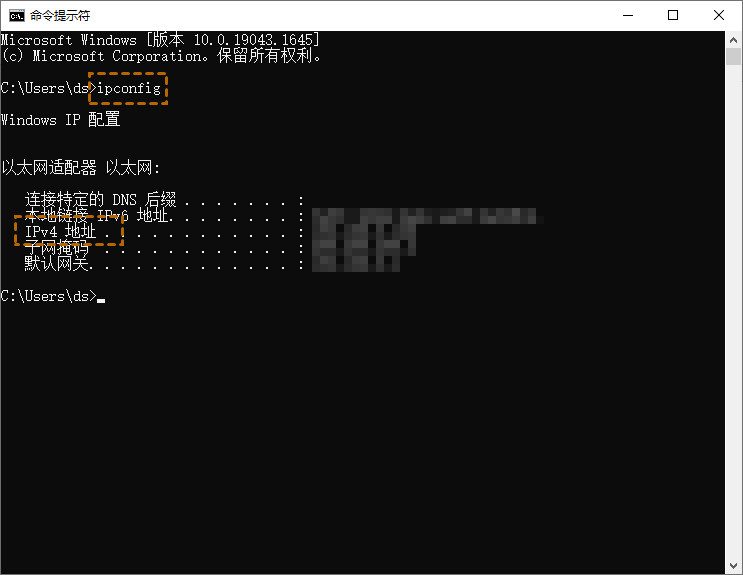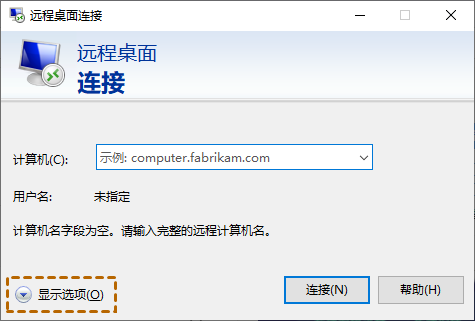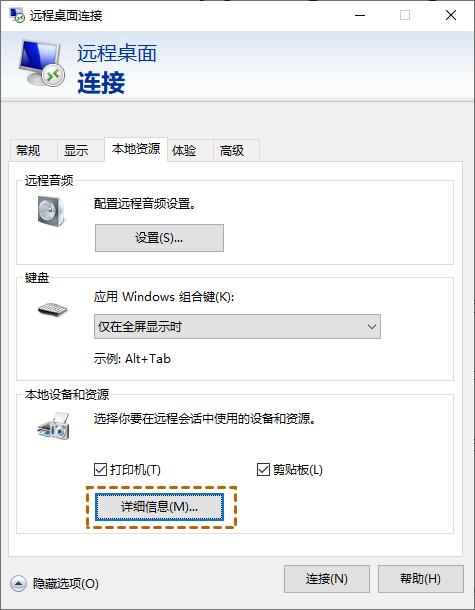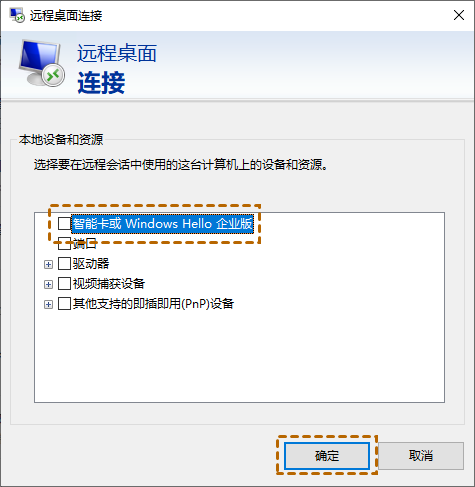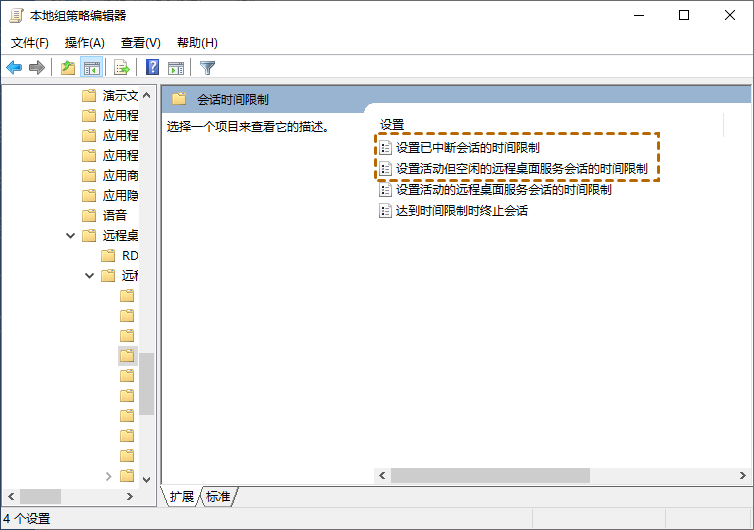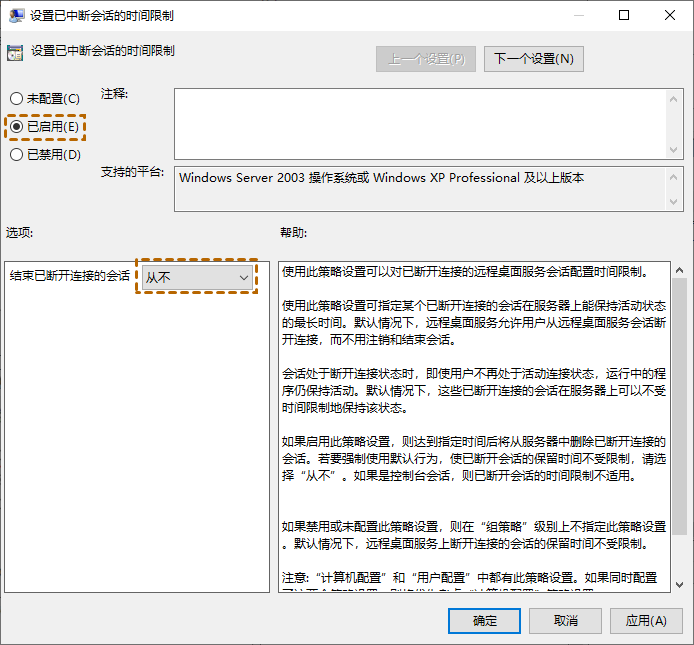Win10远程桌面频繁失去连接该怎么修复?
还在为Win10远程桌面频繁失去连接而烦恼?本文为您提供了3种有效地方法,来帮助您修复远程桌面已失去连接的问题。
Win10远程桌面已失去连接
“近期我对Win10更新之后,Win10远程桌面频繁失去连接,之前,我从来没有遇到过这个问题。我尝试通过删除近期的更新、检查证书有效性、也检查了网络,但是会出现远程桌面已失去连接这种情况,有什么方法可以解决这个问题吗?”
修复远程桌面已失去连接的3种方法
根据用户的反馈,他们经常会遇到Win10远程桌面频繁失去连接,若您遇到Win10远程桌面频繁失去连接,您可以通过以下3种方法来解决远程桌面经常失去连接的问题。
方法1. Ping IP地址
如果经常使用远程桌面,则不会出现此问题。当远程桌面缩小到任务栏成为后台应用程序,而另一个程序成为主程序使用时,则会容易出现远程桌面已失去连接的情况。因此,您可以通过Ping您的IP地址,以保持连接处于活动状态。
1. 按“Win + R”调用运行对话框,输入“CMD”并点击“确定”打开命令提示符。
2. 输入命令“ping -t SERVER_IP”(将SERVER_IP替换为您的IP地址)。
如果您不知道如何找到 IP 地址,在命令提示符中输入“ipconfig”并按“Enter”键。现在您可以看到一组IP地址,其中IPv4 地址是您需要的。
方法2. 更改远程桌面连接设置
在远程桌面连接设置中,取消选择“智能卡或 Windows Hello 企业版”也可以解决Win10远程桌面频繁失去连接的问题
1. 在搜索框中搜索“远程桌面连接”,然后启动远程桌面连接,在单击“显示选项”。
2. 然后单击“本地资源”选项卡,再单击“本地设备和资源”中的“详细信息”。
3. 取消勾选“智能卡或Windows Hello企业版”,再单击“确定”即可。
方法3. 检查组策略
Win10远程桌面频繁失去连接可能是由会话时间限制设置引起的,您可以设置断开的远程桌面服务会话的时间限制来解决远程桌面已失去连接的问题。
1. 按“Win + R”调用运行对话框,输入“gpedit.msc”并点击“确定”打开注册表编辑器。
2. 跳转到:计算机配置 > 管理模板 > Windows 组件 > 远程桌面服务 > 远程桌面会话主机 > 会话时间限制。在右侧窗格中找到“设置已中断会话的时间限制”和“设置活动但空闲的远程桌面服务会话的时间限制”。
3. 将“设置已中断会话的时间限制”设置为“从不” ,然后再将“设置活动但空闲的远程桌面服务会话的时间限制”也设置为“从不”。
第三方远程桌面软件:AnyViewer
若以上的方法都尝试了,依然会出现远程桌面已失去连接的情况。您可以使用第三方远程桌面软件AnyViewer来远程连接电脑。AnyViewer适用于多个Windows 版本,包括Windows 10家庭版和Windows 11系统,若您使用是的Windows Server也可以使用该软件。
AnyViewer由强大的技术团队所开发,为您提供了稳定、快速的远程连接,并且支持同时远程控制多台电脑。若您遇到服务器远程桌面连接不上或Win10家庭版不支持远程桌面,您都可以使用AnyViewer来远程控制电脑。
1. 到下载中心将AnyViewer安装在两台计算机上并启动它,再转到“登录”,然后单击“注册”。
2. 填写注册信息,再进行账户登录。
3. 然后您可以看到您成功登录到AnyViewer,您的设备将自动分配给您登录的帐户。
4. 在两台设备上登录同一个AnyViewer账号,再在控制端(发起控制的电脑)的“设备”中找到远程电脑,再点击“远程控制”即可实现无人值守远程控制电脑。
总结
以上就是有关Win10远程桌面频繁失去连接的全部内容,希望对您有所帮助。若以上的方法都尝试了,还是会出现远程桌面已失去连接的情况,使用AnyViewer远程桌面软件来远程控制电脑也是一个不错的方法。