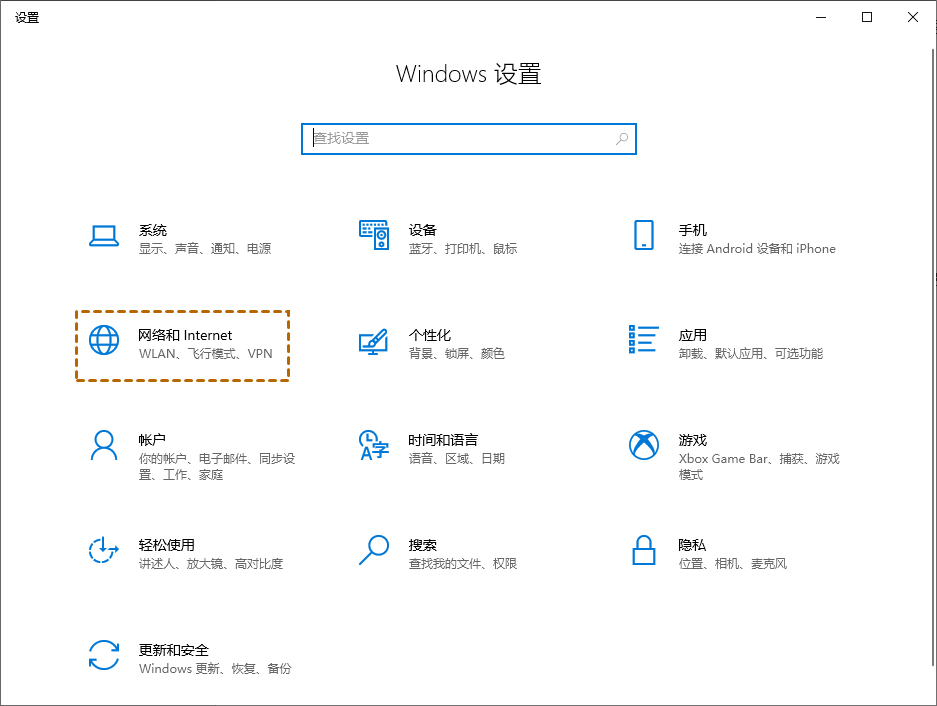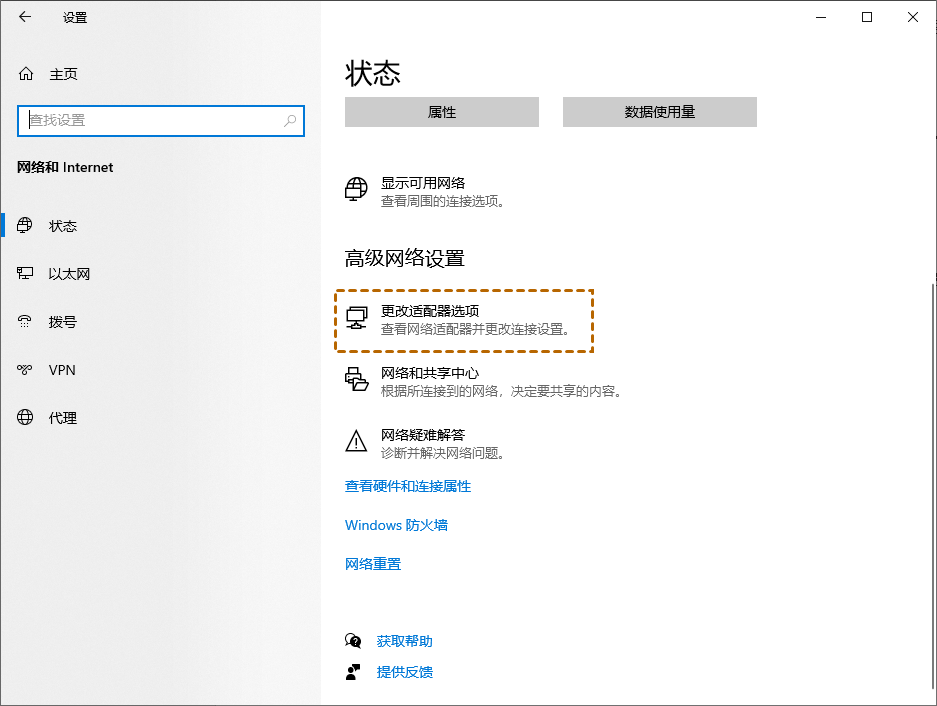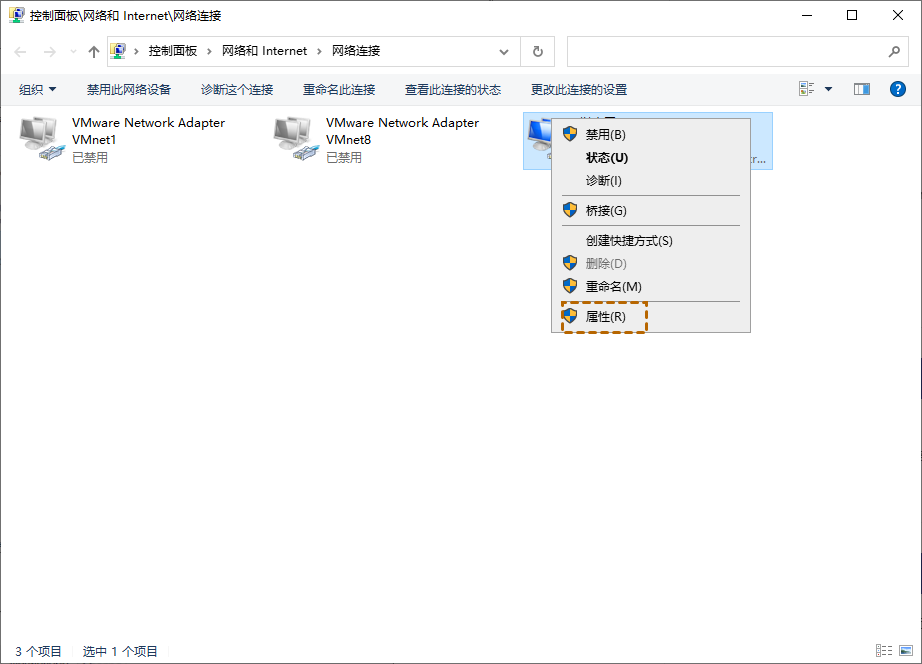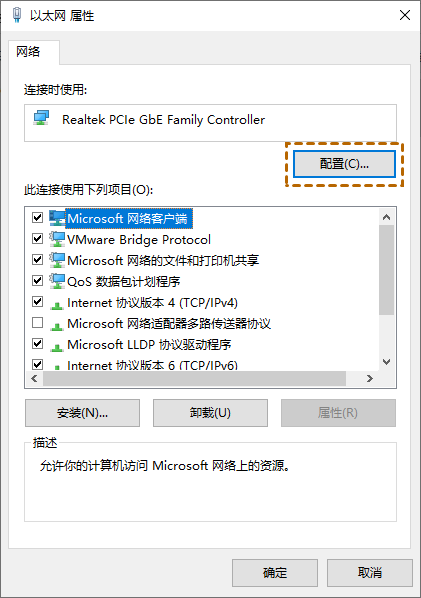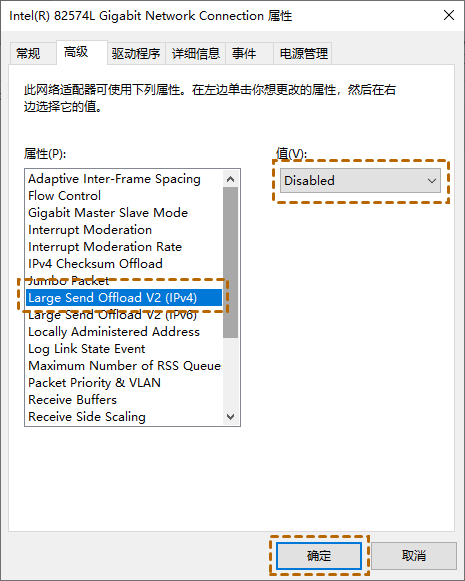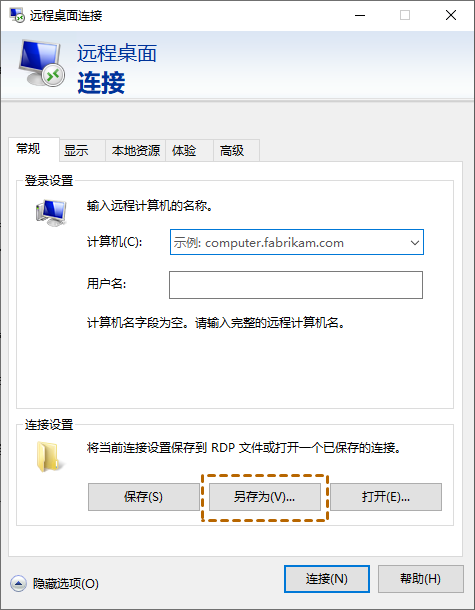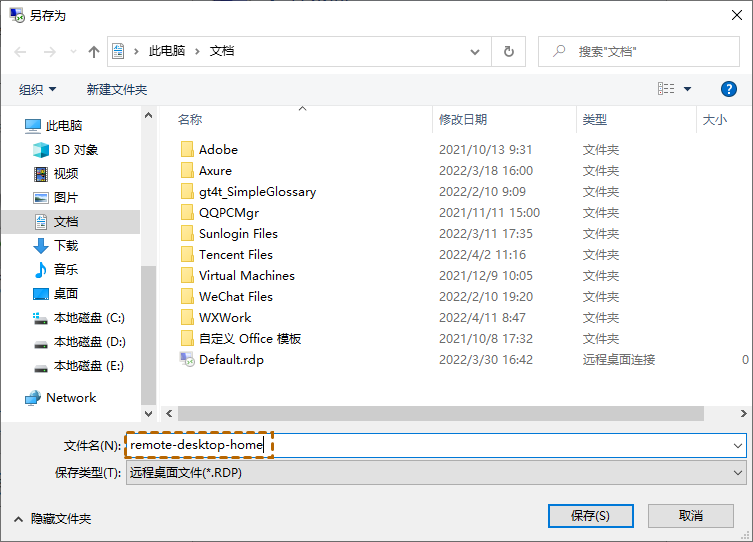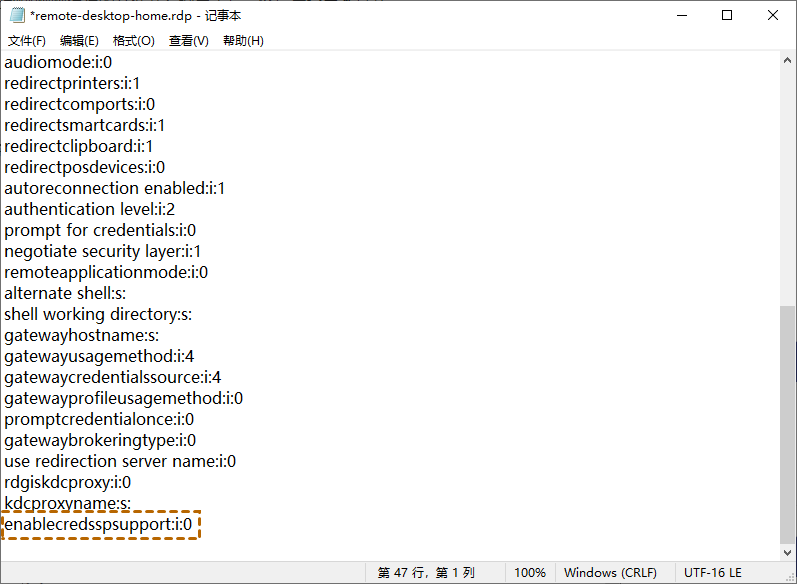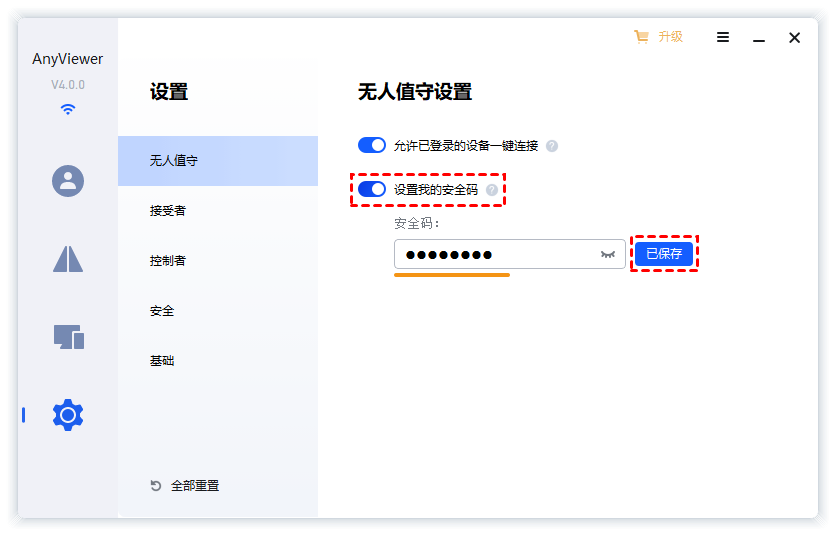Win10远程桌面连接很慢该怎么解决?
使用远程桌面连接很慢怎么办?在这篇文章中,我们将介绍两种方法来帮助您更快地使用远程桌面。
远程桌面连接很慢
“我从Windows 10计算机远程连接到Windows 7计算机时,远程桌面启动远程连接总是需要很长时间,通常需要20-30秒的延迟才能建立连接。有人知道如何解决远程桌面连接很慢这一问题吗?”
如何修复远程桌面连接很慢?
无论您想在同一局域网下远程访问另一台电脑还是通过互联网远程控制其他电脑,您都可以使用远程桌面。但有时,您可能会遇到我们上面提到的远程桌面连接很慢的问题,甚至出现远程桌面连接不上。
那远程桌面连接速度很慢怎么办?这里我们为您介绍了两种解决方法,一种是更改网络设置,另一种是更改RDP文件。
方法1. 更改网络设置
若您遇到了远程桌面连接很慢,您可以尝试更改网络设置来解决远程桌面连接速度很慢这一问题。
1. 按“Windows + I”打开Windows设置,找到“网络和Internet”,然后单击它。
2. 在网络和Internet界面上,找到“高级网络设置”,单击下面的“更改适配器选项”。
3. 右键单击您的网络,然后单击“属性”。
4. 在弹出的窗口中,点击“配置”。
5. 切换到“高级”选项卡,单击“Large Send Offload V2 (IPv4)”并将值更改为“Disabled”,再单击“确定”。
方法2. 编辑.rdp文件
Enablecredsspsupport可用于确定远程桌面是否将使用凭据安全支持提供程序 (CredSSP) 进行身份验证(如果可用)。而我们可以将远程桌面配置为不使用CredSSP可以解决远程桌面连接很慢的问题。
1. 在搜索框中输入“远程桌面连接”并打开它,再单击“显示选项”,然后在“常规”选项卡上,找到“连接设置”并单击“另存为”。
2. 输入您想要的文件名,然后单击保存。例如,我在这里将其保存为“remote-desktop-home”,请记住文件位置。
3. 找到您刚刚保存的文件并右键单击它,然后用记事本打开。
4. 将“enablecredsspsupport:i:0 ”添加到文件中,然后保存文件。
AnyViewer:远程桌面替代品
若以上的方法仍然无法解决远程桌面连接很慢这一问题,您可以用使用第三方远程桌面软件。AnyViewer是一款免费而且连接快速的第三方远程桌面软件,适用于Windows和iOS设备,其与远程桌面的功能一样,但它与远程桌面相比还有其他的优势。
- 远程桌面无法用于连接Windows 7入门版/家庭版、Windows 8/8.1家庭版、Windows 10家庭版,例如:Win10家庭版无法远程桌面,而AnyViewer支持任何Windows版本。
- 远程桌面需要IP地址、电脑名、电脑密码才能实现远程连接,而AnyViewer只要有设备ID就可以实现远程连接。
- 远程桌面要求两台设备在同一个网络下,而AnyViewer可以通过互联网实现远程连接。
接下来,让我们看看如何使用 AnyViewer远程桌面软件来实现远程控制电脑。
方式1. 发送控制请求
您可以通读输入对方电脑的设备ID,然后发送控制请求来远程控制电脑。具体的操作步骤如下:
1. 在两个电脑上下载、安装并打开AnyViewer,在您的电脑上输入对方电脑的设备ID,然后单击“连接”。
2. 选择“向伙伴发送控制请求”,再单击“确定”。
3. 等待对方点击“同意”即可连接成功。
方式2. 输入安全码
您也可以在对方的电脑上设置安全码,然后您再输入对方的安全码即可实现远程控制电脑。
1. 在对方的电脑上转到“设置” > “接受者”,将“设置我的安全码”按钮打开,然后设置安全码。
2. 在您的电脑上,输入对方电脑的设备 ID,然后单击“连接”。
3. 选择“输入安全码”再输入对方设置的安全码,并单击“确定”(您可以输入对方设置的安全码或临时安全码)。
总结
这篇文章主要介绍两种方法来解决远程桌面连接很慢的问题。如果您想要快速的远程连接电脑,您还可以使用AnyViewer远程桌面软件来远程控制别人的电脑。