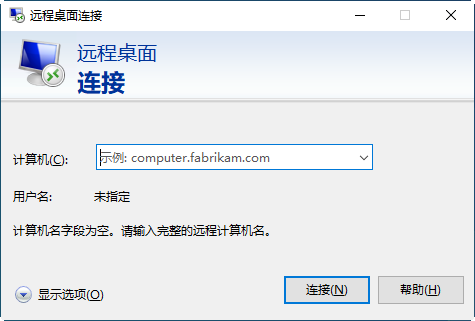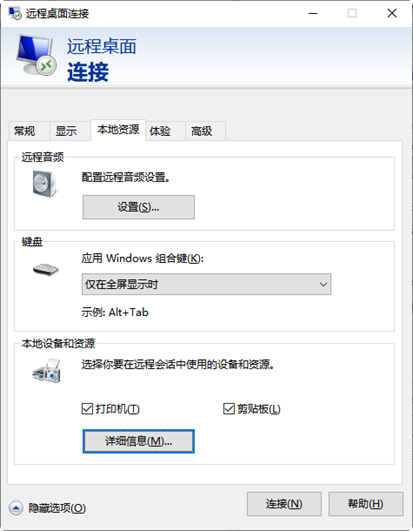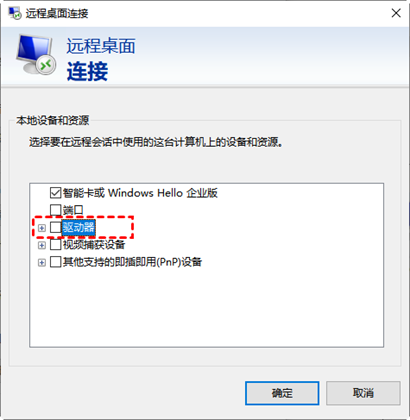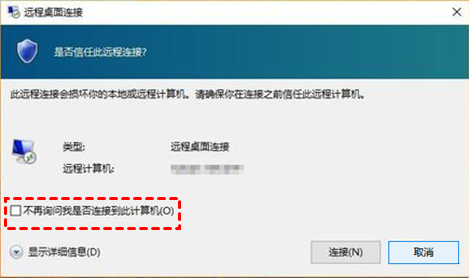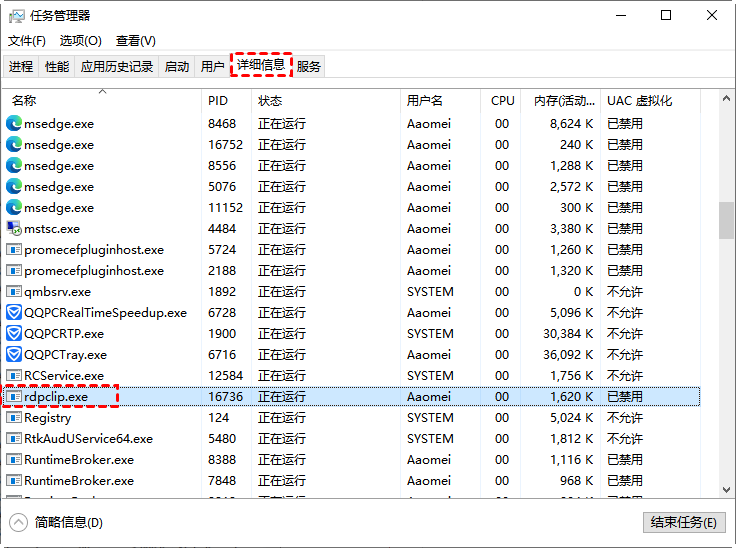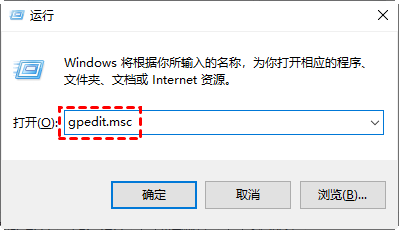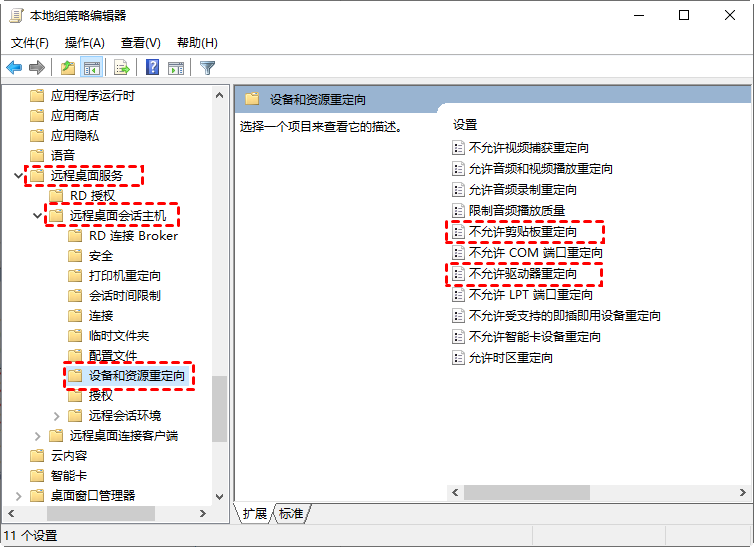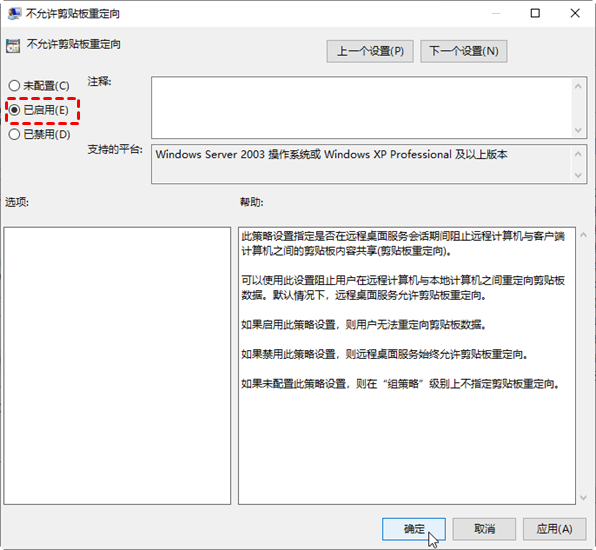Windows 10远程桌面怎么传文件?
阅读文章以了解Windows 10远程桌面怎么传文件的方法,并分享了一些远程桌面传文件不起作用的解决方案。
需要使用Windows远程桌面传输文件
“我已经使用Windows 10远程桌面一段时间了,我对它还不是很熟悉。现在,我需要在远程会话期间通过远程桌面连接(RDP)将文件传输到我的控制端计算机。但我不知道该怎么做。谁能告诉我Windows 10远程桌面怎么传文件到远程计算机?”
在Windows 10中使用远程桌面时,如果需要将文件从远程桌面传文件到本地计算机或从Windows远程桌面传输文件到远程计算机,这是很常见的。其实,Win10远程桌面文件传输并不困难。在下一部分中,我将向您展示执行此操作的分步指南,并在远程桌面无法正常工作时提供了几个修复程序。
Win10远程桌面怎么传文件的详细步骤
在Internet上的两台计算机之间传输文件相对容易。我们需要先设置远程桌面。以下是具体的操作步骤。
步骤1. 同时按“Windows+R”打开远程桌面连接,输入“mstsc.exe”并单击“确定”。(或者您可以在此处导航:开始 > 所有程序 > 附件 > 远程桌面连接)
步骤2. 输入要连接的计算机名和密码,单击左侧底部的“显示选项”按钮。
步骤3. 找到选项并单击“本地资源”选项卡,然后选择底部的“本地设备和资源”并单击“详细信息”按钮。
步骤4. 单击选择“驱动器”旁边的“+”,然后选择您需要传输的文件的位置。完成后,您可以单击“确定”。
步骤5. 然后您会来到一个新的界面。您可以勾选“不再询问我是否连接到此计算机”。
现在您已经连接成功,您可以访问远程计算机上的文件资源管理点击“其他”,然后您可以看到您共享的文件。
Win10远程桌面传输文件不起作用的原因和解决方案
如上所述,我们知道Win10远程桌面怎么传文件的方法。但有时Win10远程桌面传文件却不起作用。
“我不知道我的远程桌面发生了什么。当我升级到Win10时,它不能完成文件传输。我之前的做法都是徒劳的。我应该怎么做才能解决我的问题?”
这是Win10用户在远程桌面传输文件是遇到的问题。那么,是什么可能导致Windows远程桌面传输文件停止工作,又该如何解决此问题呢?
✔ 原因1:操作系统有问题
☞ 解决方案:重新启动RDP进程
1. 打开任务管理器:右键单击任务栏并选择“任务管理器”。
2. 转到“进程”选项卡。
3. 选择“rdpclip.exe”并点击“结束任务”。
4. 转到“进程”选项卡。
5. 单击“文件”选择“创建新任务”。
6. 然后在弹出的运行框中输入“rdpclip”。
7. 单击“确定”。
如果在您的计算机上找不到rdpclip.exe,请尝试以下方法。
1. 新建一个bat文件,随便起个名字。
2. 在新建的bat文件中分行写入以下两条命令。
- Taskkill.exe/im rdpclip.exe
- Rdpclip.exe
3. 保存bat文件并将其拖到工具栏快速启动进程。
✍ 注意:现在每当您的文件传输失败时,您需要做的就是单击这个新的bat(批处理)文件,它会结束rdpclip并重新启动它。
✔ 原因2:剪贴板重定向可能已禁用
如果重启rdpclip进程后复制粘贴文件不起作用怎么办?
☞ 解决方案:启用剪贴板重定向
1. 按“Windows+R”打开运行框,然后键入“gpedit.msc”打开本地组策略编辑器。
2. 依次转到“计算机配置 > 管理模板 > Windows 组件 > 远程桌面服务 > 远程桌面会话主机 > 设备和资源重定向”,并找到“不允许剪贴板重定向”选项。
3. 双击并选择“已启用”复选框以允许剪贴板重定向,然后单击“确定”。
✔ 原因3:您的Internet出现故障
☞ 解决方案:检查您的互联网连接并确定您已连接到互联网
在Win10上使用远程桌面传输文件需要连接网络才能工作,因此如果您的计算机未正确连接到Internet,您将无法使用此功能。
结语
现在,您已经知道Windows 10远程桌面怎么传文件到远程桌面。此外,本文还给出了Windows远程桌面传输文件不起作用时的修复方法。
虽然Windows远程桌面还是可以容易的建立远程连接。但是在不同网络之间实现远程控制的步骤就非常复杂。因此,想要轻松的实现远程控制,您可以使用第三方免费远程控制软件-AnyViewer。