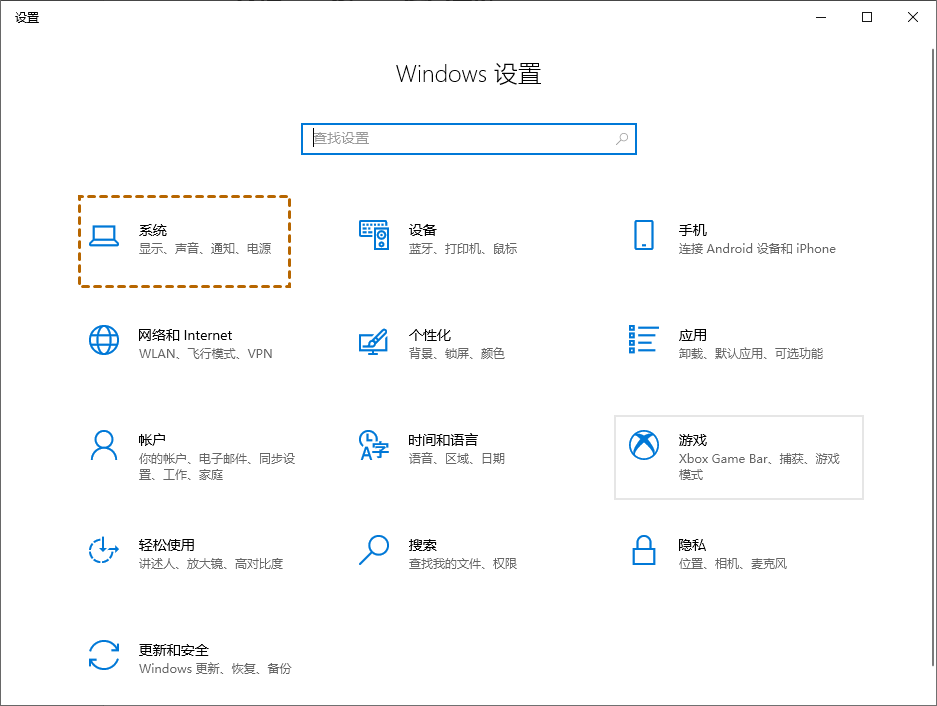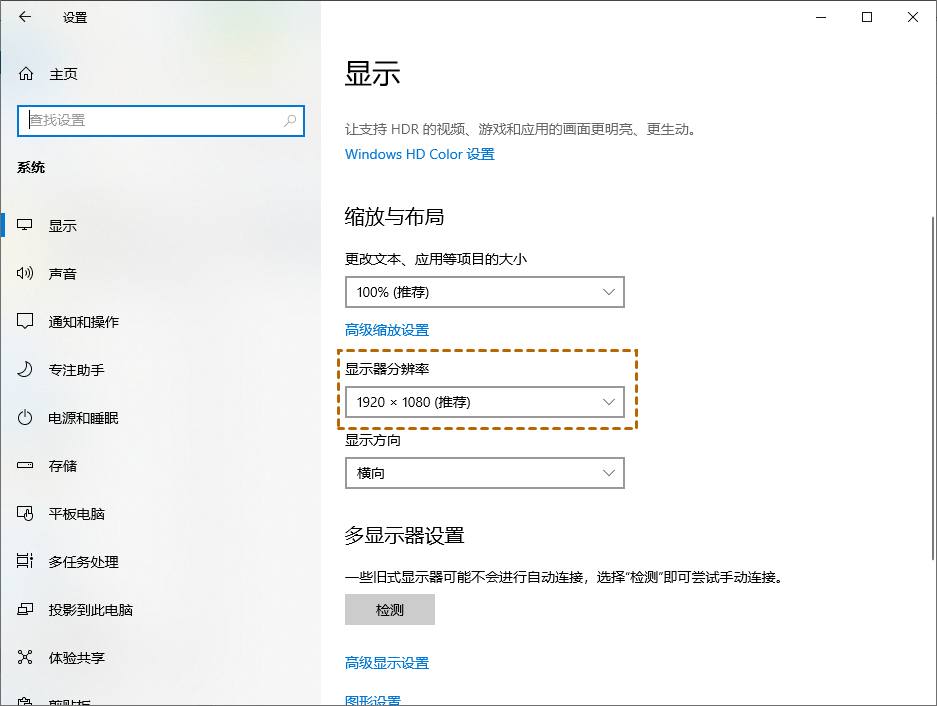Chrome远程桌面无法全屏显示怎么办?
您是否遇到过Chrome远程桌面无法全屏显示?您可以阅读本文,以了解如何解决远程桌面显示不了全屏的问题。
Chrome远程桌面无法全屏显示
据部分Chrome远程桌面用户反映,他们经常会遇到Chrome远程桌面无法全屏显示的问题。而且他们不知道如何解决该问题,不用担心,您可以阅读本文,在本文中相信您能找到您想要的答案。
为什么Chrome远程桌面显示不了全屏?
通常,Chrome远程桌面显示不了全屏主要原因是您的电脑的分辨率,分辨率过大或过小与远程电脑不匹配,将直接影响您使用Chrome远程桌面的感受。另外,如果远程电脑设置错误也会出现这类问题,我们可以通过更改设置来修复它。
如何修复Chrome远程桌面无法全屏显示?
在了解了问题的可能原因之后,那么Chrome远程桌面如何全屏显示?在采取进一步的解决方案之前,请确保您已打开主机的显示器。
方法一:按F11进入全屏
在客户端电脑上,按F11进入Chrome浏览器的沉浸式全屏模式,即可将远程桌面以全屏显示。虽然这是让Chrome远程桌面全屏显示的比较简单方法,但仍有人不知道或忽略了这种快捷方式。
方法二:调整分辨率
Chrome远程桌面无法全屏显示,可以调整客户端电脑的分辨率以适应远程桌面的分辨率。对于大多数用户来说,这种方式似乎比上一种方式更有帮助。具体操作步骤如下:
1. 按键盘上的“Windows + I”组合键,打开Windows设置,再选择“系统”。
2. 进入显示窗口后,点击“显示分辨率”,您可以选择合适的分辨率以适应远程桌面的分辨率,即可解决Chrome远程桌面无法全屏显示的问题。
方法三:Chrome远程桌面的替代方案
遇到Chrome远程桌面无法全屏显示,除了按F11键和调整分辨率外,您也可以尝试使用其他的远程桌面软件来替代Chrome远程桌面。例如AnyViewer,该软件是一款免费、安全实用、快速稳定的远程桌面软件。
AnyViewer可以帮您随时随地的远程控制家里的电脑,使用该软件您可以根据自己的需要调整屏幕的分辨率,而且它还提供了自适应功能,可以自动调整屏幕分辨率。AnyViewer适用于Windows 11/10/8.1/8/7和Windows Server 2022/2019/2016/2012 R2等各种版本。
1. 在两台电脑都上安装并启动AnyViewer,然后注册AnyViewer 帐户并在两台电脑上登录该帐户,您的两台电脑都将自动分配到您登录的账户中。
2. 在控制端单击“设备”并找出您要远程控制的电脑,再点击“远程控制”即可实现一键远程访问电脑。
3. 远程连接成功后就可以看到远程电脑的桌面了,要获得远程电脑桌面的全屏或退出全屏,您可以单击右上方的正方形图标。
注意:您也可以在远程控制时勾选“隐私模式”,这样对方的电脑将会以黑屏显示,别人就无法看到您在远程电脑上的操作。
结论
像Chrome远程桌面无法全屏显示这样的问题,虽然我们可以通过按键或调整分辨率来解决,但这样很影响用户们的体验。若您想寻找一个更好用户体验的远程控制电脑软件,您可以试试AnyViewer远程桌面软件。