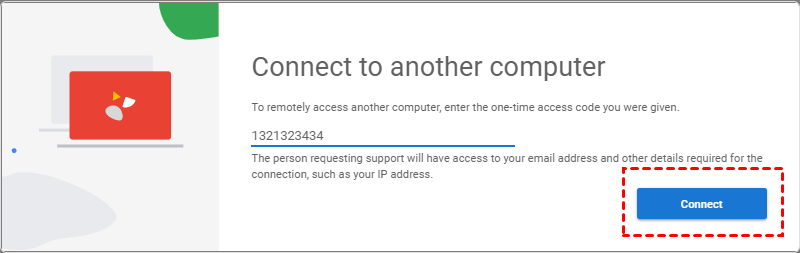外网怎么远程控制家里的电脑?
您知道怎么远程控制家里的电脑吗?这篇文章将为您介绍一种操作简单、连接稳定快速的远程控制方法。
为什么要远程控制家里的电脑?
我们都习惯性的将重要的文件、照片都存放在家里的电脑中,但有时,我们可能需要从其他位置访问这些文件和照片。例如,当您需要从工作中编辑存储在家用电脑上的文件,或者想向同学展示存储在家里的电脑中的照片。此时,我们就需要远程控制家里的电脑了。
如果您知道如何从公司或其他任何地方远程控制家里的电脑,以上的这些问题自然而然就解决了。若您不知道在其他地方或在公司怎么远程控制家里的电脑呢?
一般我们可以使用远程桌面软件来远程控制家里的电脑,使用远程桌面软件可以让您觉得您真的坐在家里的电脑前。当然,远程桌面软件也可以让您在家远程控制办公室电脑。
怎么远程控制家里的电脑?
在以前远程控制技术并没有那么普遍和流行,但现在,随着越来越多的远程控制软件涌入市场,我们作为客户对这种软件的需求也发生了很大的变化。例如,软件的安全性、稳定性、是否需要收费等等。
这里我们向您推荐一款免费操作简单的远程桌面软件——AnyViewer,该软件也可以帮您远程控制家里的电脑,而且还可以通过手机远程访问电脑文件。接下来,我们将为您介绍AnyViewer可以做什么以及如何使用 AnyViewer。
AnyViewer能做什么?
AnyViewer是一款免费的远程桌面软件,不管您在公司还是在学校都可以使用它远程控制家里的电脑。而且AnyViewer远程控制软件还具有以下特点:
- 操作简单:您只需要几个简单的步骤即可远程控制电脑,不需要再进行一些繁琐的设置。
- 无需帐户也可远程控制:当您下载AnyViewer远程桌面软件后,会自动地为您的电脑生成一个设备ID,您只需输入对方设备ID即可实现远程控制。
- 支持无人值守连接电脑:AnyViewer为您提供无人值守时远程访问您的工作电脑,即使没有人坐在它前面,您也可以连接到您的电脑。
- 支持同时控制多台电脑:您可以从客户端电脑一次控制一台或多台电脑,从而轻松为您的客户提供技术支持。
- 技术过硬:AnyViewer由强大的技术团队开发,为您提供稳定快速的远程连接。
- 安全实用:AnyViewer是由椭圆曲线加密 (ECC) 加密保护,保护您的数据在远程连接期间不被泄露。
- 兼容性强:AnyViewer是一款专业的Windows远程控制软件,它支持 Windows 11/10/8.1/8/7 和 Windows Server 2022/2019/2016/2012 R2。
如何通过AnyViewer远程控制家里的电脑?
若您想远程控制家里的电脑,您可以使用AnyViewer这款远程控制软件,它可以让您轻松地控制您家里的电脑,而且只需简单的几步即可连接,不需要进行其他的相关设置。具体的操作步骤如下:
1. 要想远程控制家里的电脑,首先在两台电脑上下载、安装并启动AnyViewer。然后转到“登录”,再单击“注册”。(如果您已经在官网注册过了,您可以直接登录。)
2. 进入注册界面后填写注册信息进行注册。
3. 注册成功后您可以看到您成功已登录到AnyViewer,然后在两台电脑上登录同一个AnyViewer账号,接着您的电脑将自动分配给您登录的帐户。
4. 在要发起控制的电脑的AnyViewer软件中,点击“设备”,在“我的设备”中找到您家里电脑的名称设备,然后点击“远程控制”即可远程控制家里的电脑。
注意:您也可以勾选“使用隐私模式连接”,勾选隐私模式后您在远程操作电脑时,对方的电脑将会以黑屏显示。
Windows远程控制软件
当然,还有其他远程控制软件可以实现远程控制家里的电脑。例如,Windows内置的远程桌面,它是比较受用户欢迎的免费Windows远程控制软件之一。
但是,它也有一些明显的缺点。比如,只有部分Windows版本支持远程桌面功能,像Win10家庭版就无法使用远程桌面功能;还有就是,如果两台电脑在不同的网络下,远程控制的难度会增加,因为需要跨各种网络进行端口转发。
Chrome远程桌面可以支持Windows远程控制,它是由Google所开发,作为Google Chrome 扩展存在。Chrome远程桌面相比Windows内置的远程桌面操作要简单些,可以很好的适应不同的网络环境,但它的缺点也很明显。
一方面,您需要在两台计算机上下载Chrome浏览器,并且需要登录同一个Google帐户。另一方面,自动生成的访问码仅在5分钟内有效,这对新手用户来说更难以完成远程控制。
总结
若您想远程控制家里的电脑,您可以使用Windows内置的远程桌面或Chrome远程桌面,不过这两个软件在操作的难易程度、物理设备等方面都有一定条件,对于新手来说不太友好。我们建议您可以使用AnyViewer远程控制软件来远程控制家里的电脑。