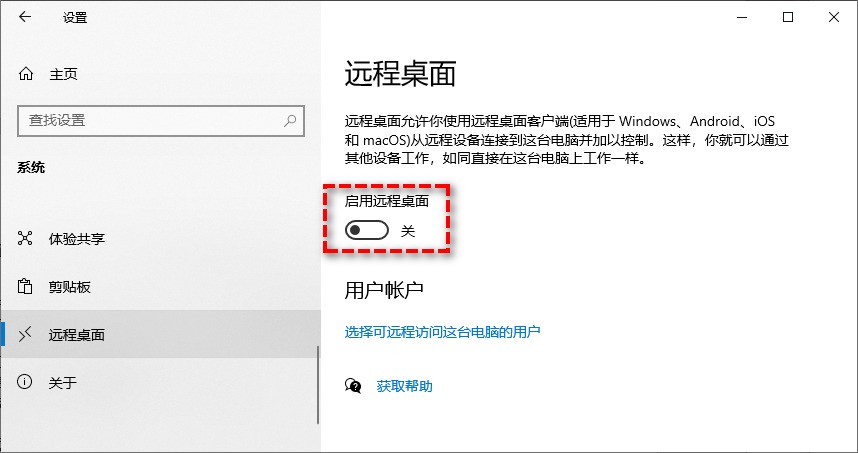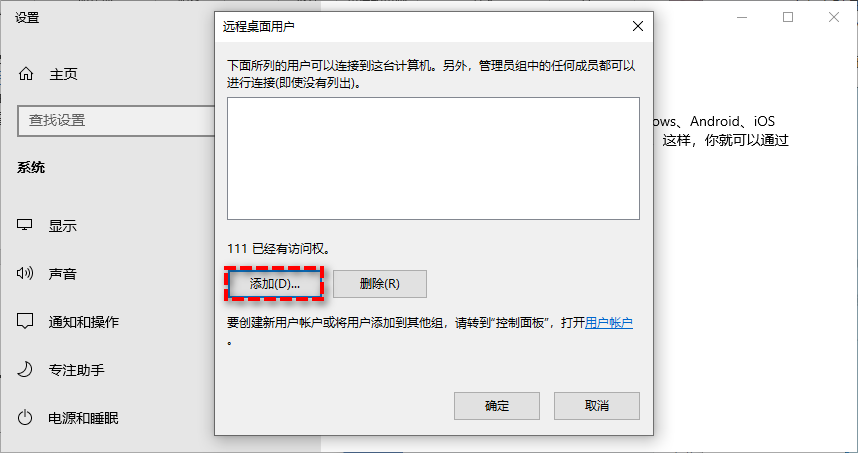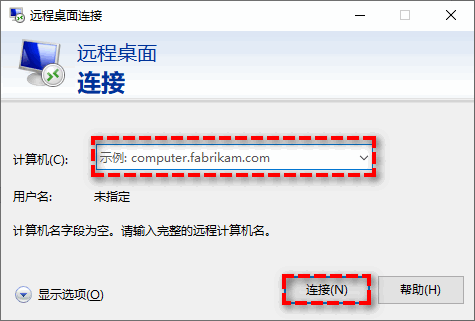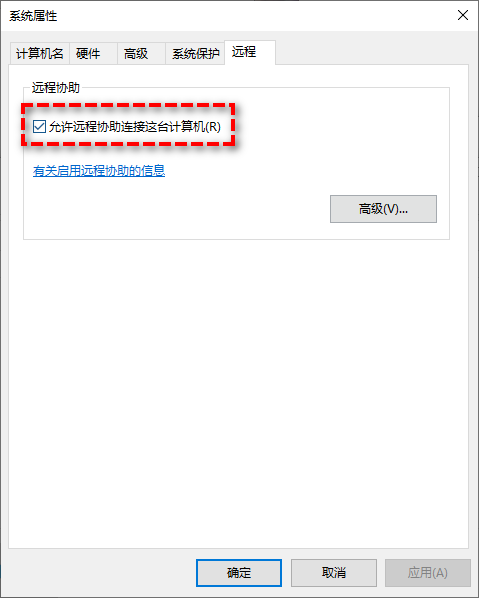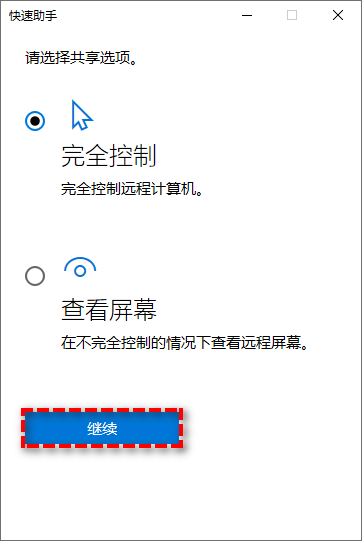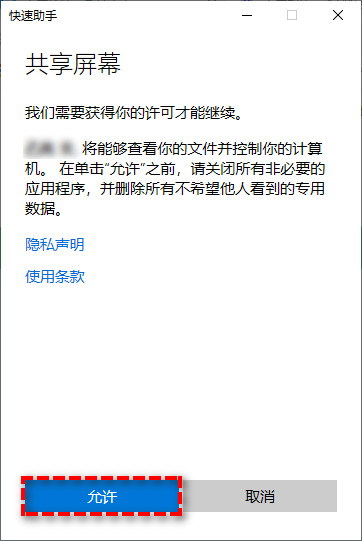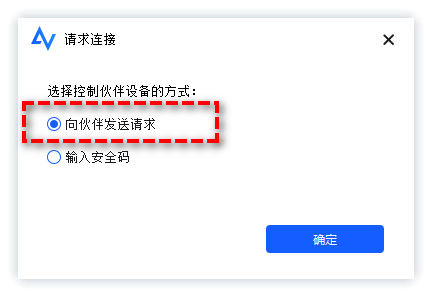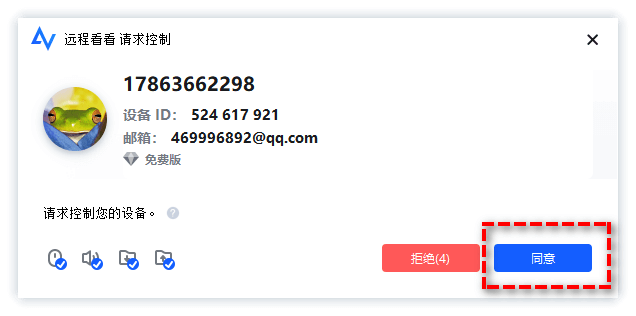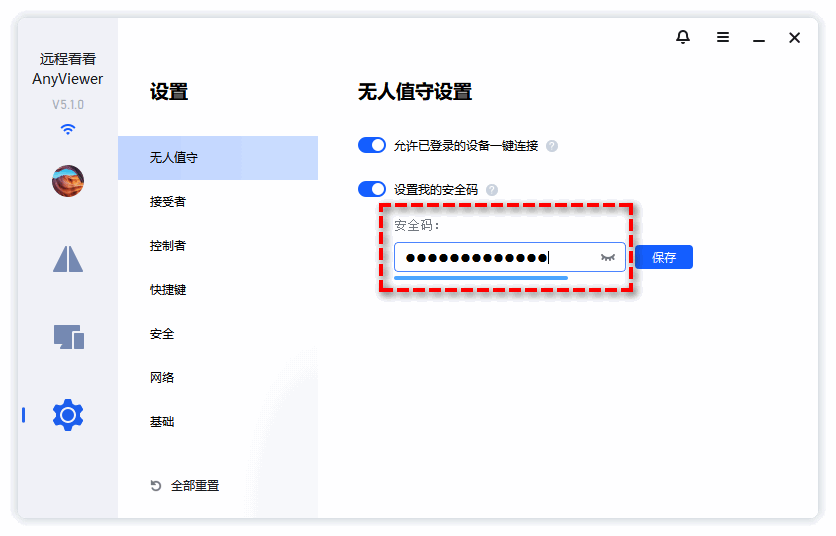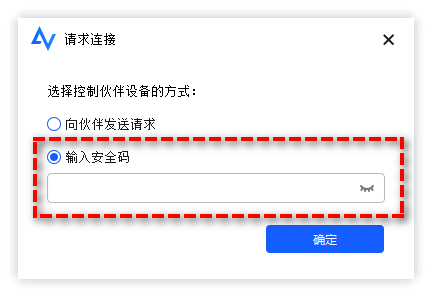怎么让别人远程控制我的电脑?(3种方法)
当我需要帮助时怎么让别人远程控制我的电脑呢?本文将分别教您使用微软远程桌面、快速助手和远程看看来实现两台电脑远程控制任务!
真实案例:需要远程控制!
“怎么办?我在使用电脑的时候遇到了一个自己无法解决的难题,不过我知道我的一个朋友肯定知道该如何处理这个问题,但是他并不在我附近。我该怎么让别人远程控制我的电脑来解决问题呢?有没有好的方法可以推荐一下?谢谢大家。”
远程控制从它诞生之初开始,一直是一个人们津津乐道的话题,进过这么些年的发展,远程控制也逐渐成为了一个成熟的技术,能够帮助人们在不同的位置轻松使用手机或电脑远程控制另一台电脑,为人们的日常工作生活提供了很大的便利。
如果我是一个学生,可以让老师远程控制我的电脑来帮助我解答一些学习上的难题;如果我是一个用户,可以让对方公司的专业工程师远程控制我的电脑来为我提供远程技术支持……那么问题来了,我该如何让别人远程控制我的电脑呢?
如何让对方远程控制我的电脑?
众所周知,想要远程控制其他电脑,并不是直接可以实现的,因此我们需要借助远程桌面软件。接下来我们将为您分享三种不错的远程控制解决方案,并简要介绍其优劣之处,您可以根据自身的实际情况选择合适的方法。
方法一、微软远程桌面
微软远程桌面连接(RDP)其实是微软公司为了方便网络管理员管理维护服务器而推出的一项服务,在Windows 2000 server版本后正式引入系统,网络管理员可以使用远程桌面连接实用程序连接到网络中任意一台开启了远程桌面控制功能的计算机上,跟自己在该计算机面前实际操作一样,运行程序,维护数据库等,为人们的日常工作生活提供了一个新奇且便利的实用帮助。
使用微软远程桌面时,我们该如何让别人远程控制我的电脑呢?具体操作方法如下。
步骤1. 在您自己的计算机上依次单击“开始”>“设置”>“系统”>“远程桌面”,然后点击滑块启用远程桌面。
步骤2. 在下方的用户账户区域中单击“选择可远程访问这台电脑的用户”,然后在弹出窗口中点击“添加”以添加可以远程连接到此计算机的用户,即待会需要控制此计算机的计算机用户(添加后的计算机才具有访问此电脑的权利)。
步骤3. 在控制者计算机中的搜索框中搜索并运行“远程桌面连接”。
步骤4. 让您的朋友输入您自己的电脑IP并单击“连接”即可。
注意:如果您不知道自己电脑的IP的话,可以在命令提示符中执行ipconfig命令,然后在下方IPv4一栏后即为电脑IP地址,而用户名则可以用query user命令获取。
微软远程桌面作为一个内置于Windows操作系统的实用程序,无需下载安装即可开启使用,可以帮助处于相同网络下的两台计算机,快速建立远程控制连接,确实非常方便。但是,RDP也存在一些很难言喻的问题,比如仅可以实现一对一的远程控制连接,并且需要处于相同网络下才可以轻松使用,如果是互联网环境则需要配置VPN或转发端口,非常麻烦。并且前前后后操作步骤较多,在连接时还很容易遇到无法连接到远程计算机、你的凭据不工作、桌面黑屏等问题,需要额外花费心思去处理,用户体验感并不是很好。
方法二、微软快速助手
不知道您有没有听说过微软快速助手(Quick Assist)这个功能?我敢说大部分的人不知道!它其实也是一个Windows系统内置的远程协助程序,可以让两名用户通过远程连接共享计算机,以便让用户帮助另一名用户解决计算机上的疑难问题。此应用程序使用起来也比较方便,操作也比较简单,是于2016 年通过周年更新引入Windows 10操作系统的一个全新的实用程序。
在使用微软快速助手时如何让对方远程控制我的电脑帮我解决问题呢?接下来我们将为您详细演示一遍操作流程,很快即可学会使用!
步骤1. 在进行连接之前,请您在自己的电脑上先按Win+R输入sysdm.cpl并按Enter键打开系统属性,然后转到“远程”选项卡并勾选“允许远程协助连接到这台计算机”,然后单击“应用”>“确定”以便之后的连接能够顺利进行。
步骤3. 单击下方提供协助区域的“协助他人”按钮。
步骤4. 接下来您的朋友需要登录自己的微软账号,登录成功之后他将看到自己的安全代码。
步骤5. 在受控者计算机(即为您自己的电脑)中以同样的方式打开快速助手,然后在主界面获取协助区域输入控制者计算机(即为您朋友的电脑)的安全代码,单击“共享屏幕”,然后会弹出共享选项窗口,请您选择“完全控制”或者“查看屏幕”,点击“继续”。
步骤6. 双方确认之后会出现一个共享屏幕许可弹窗,请您单击“允许”,即可成功建立两台电脑远程控制连接。
步骤7. 远程控制结束之后,您需要点击远程控制窗口右上角的“结束”按钮,即可断开连接。
微软快速助手相较于微软远程桌面,各有各的优势弊端。快速助手没有局域网限制,可以在互联网下建立两台电脑之间的远程控制连接,并且支持批注功能,可以更加清楚地告诉对方问题出在哪里,此外还支持屏幕切换,这对多屏用户来说比较友好,操作步骤也相对简单。但是微软快速助手不可用于远程控制无人值守的计算机,它需要双方皆要位于计算机面前,另外Win7中不可使用快速助手。
方法三、远程看看软件
如果您的计算机没有快速助手/远程桌面功能,或者您想要远程控制无人值守的计算机,则可以尝试一下远程看看软件。它是一个免费、安全、快速的远程桌面控制软件,可以帮助您远程办公、远程游戏、远程教学以及远程技术支持等,兼容性强,适用于Windows 11/10/8/7(64位和32位)与Windows Server 2019/2016/2012 R2(64位和32位),支持通过安全码远程控制无人值守的计算机,比如在家远程控制公司电脑。
☛ 方法一:发送连接请求
步骤1. 在下载中心安装好软件之后,让您的朋友在远程看看主界面右侧输入您自己计算机的设备ID,然后单击“连接”,然后在弹出窗口中选择“向伙伴发送请求”。
步骤2. 您将会收到一个弹窗提示请求控制您的计算机,您可以点击“同意”建立连接,也可以选择“拒绝”取消连接。
除了发送连接请求之外,您还可以使用安全码来快速建立远程控制连接。
步骤1. 在接受者计算机上的远程看看主界面中点击“设置”>“接受者”,然后启用“允许临时安全码”和“设置我的安全码”,并在下方长条框中输入自己的安全码。
步骤2. 在您朋友的计算机上的远程看看主界面右侧输入您计算机设备ID,单击“连接”并在弹出窗口中选择“输入安全码”,然后输入您自己设置的计算机安全码或者临时安全码,再单击“确定”即可建立远程控制连接,轻松访问无人值守的计算机!
相较于前面两者,远程看看的优势表现在强大的兼容性与操作的简易性,能够帮助大多数计算机用户轻松地建立远程控制连接。并且通过ECC进行加密保护,确保您在连接过程中数据安全不泄露,还支持一对多的远程控制功能,理论上您可以同时控制无上限的计算机,这对于企业用户来说是一个非常有用的功能。但是对于远程看看来说,目前暂时还不支持文件传输功能与智能设备控制功能,不过这些问题皆会在以后的版本中得到解决,敬请期待。
结论
让我们回到主题,怎么让别人远程控制我的电脑呢?如果您对远程控制要求不高,不想额外下载其他软件程序,那么使用Windows系统内置的微软远程桌面和快速助手来建立远程控制连接是个不错的选择。但是如果您想获取更快的连接速度与更好的用户体验,以及更加稳定持久的更新优化的话,还是推荐您选择远程看看。不过这仅为我们的友好建议,选择权还是在您的手上!