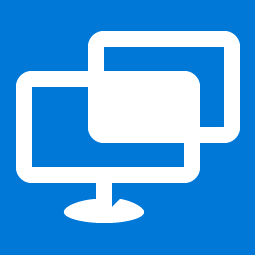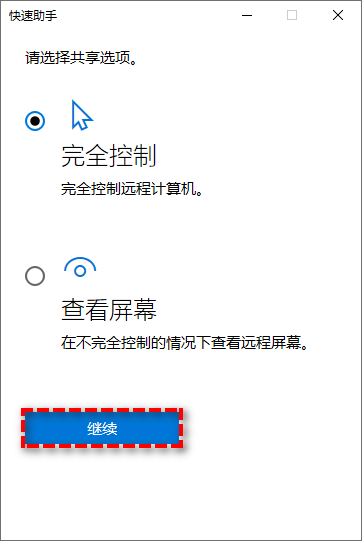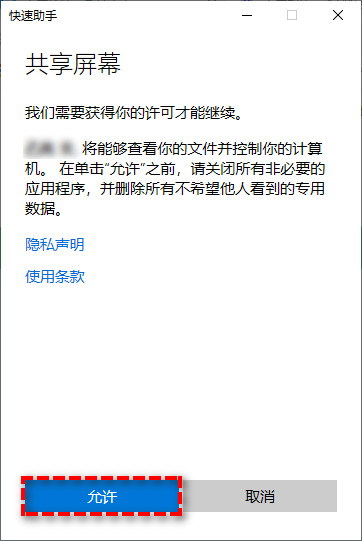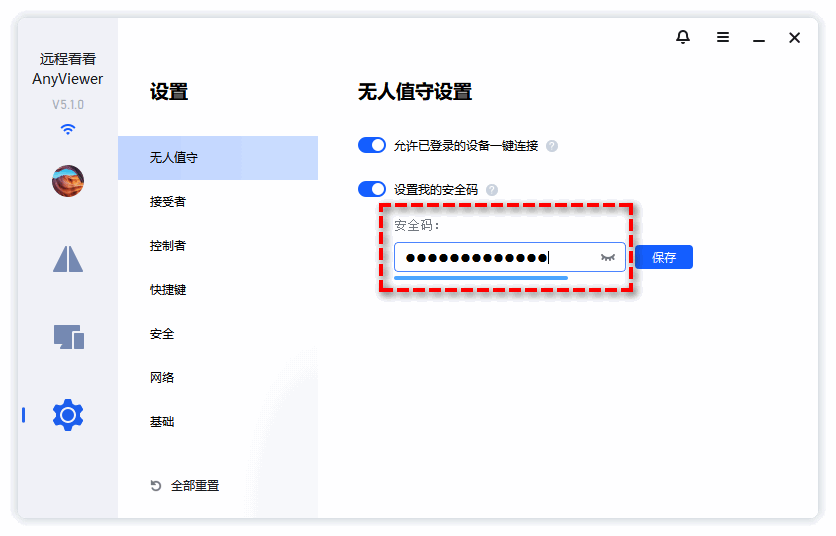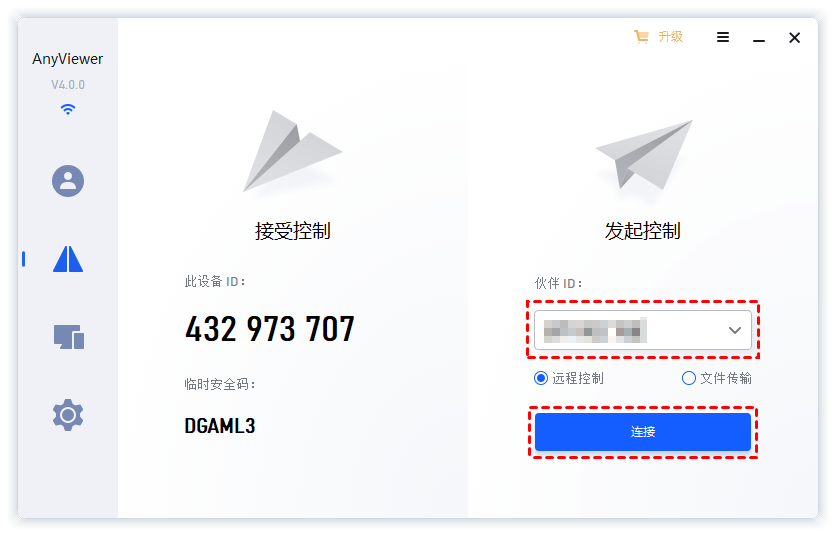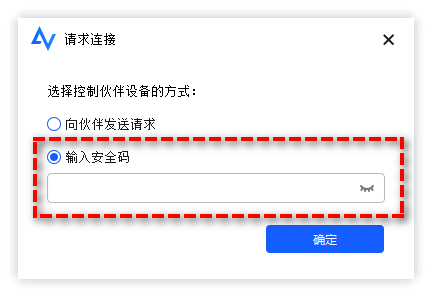Win10快速助手是什么?如何使用Win10快速助手?
本文将教您如何使用Win10快速助手来建立远程控制连接并提供了一个替代软件来预防快速助手出现问题而无法工作!
真实案例:Win10快速助手是什么?
“刚刚我的电脑遇到了一些问题,我想让我的朋友远程协助我解决一下。我把情况向朋友说明清楚之后,朋友让我打开快速助手,然后帮我远程解决问题。嗯?快速助手是什么?头一次听说还有这个东西。”
快速助手其实是Win10系统内置的远程支持实用程序,可用于通过互联网远程控制另外一台计算机,以便帮朋友远程解决电脑问题或者向客户提供远程技术支持。
如何使用Win10快速助手?
那么Win10快速助手怎么用呢?我该如何使用快速助手寻求朋友的远程协助?别着急,我们将在下文中为您逐步介绍快速助手使用方法,帮助您快速上手使用!
步骤1. 在搜索框中搜索并打开“快速助手”。
步骤2. 单击下方提供协助区域的“协助他人”按钮。
步骤3. 接下来您需要登录您的微软账号,登录成功之后您将看到自己的安全代码。
步骤4. 在受控者计算机中同样运行快速助手,然后在主界面获取协助区域输入控制者计算机的安全代码,单击“共享屏幕”,然后会弹出共享选项窗口,请您选择“完全控制”或者“查看屏幕”,然后点击“继续”。
步骤5. 双方确认之后会出现一个共享屏幕许可弹窗,请您单击“允许”,然后即可成功建立远程控制连接。
注意:Win11、Win10快速助手不可用于远程控制无人值守的计算机,它需要双方要位于计算机面前,此外Win7中不可使用快速助手。
AnyViewer:无人远程控制电脑
如果您的计算机没有快速助手功能,或者您想要远程控制无人值守的计算机,则可以尝试使用傲梅远程桌面软件——AnyViewer。它兼容性强,适用于Windows 11/10/8/7(64位和32位)与Windows Server 2022/2019/2016/2012 R2(64位和32位),支持通过安全码远程控制无人值守的计算机,比如在家远程控制公司电脑。
赶紧到官方网站下载或者直接点击下方按钮下载安装AnyViewer,然后跟着我们的演示流程一起学习如何使用傲梅远程访问软件远程控制无人值守计算机的方法吧!
步骤1. 请您先确保远程控制双方计算机上皆下载安装并运行AnyViewer,然后在接受者计算机AnyViewer主界面上单击“设置”>“接受者”,接着启用“我的安全码”并在下方长条框中输入自己的安全码。
步骤2. 在控制者计算机AnyViewer主界面右侧输入接受者计算机设备ID并单击“连接”。
步骤3. 在弹出的控制请求窗口中输入接受者计算机设置的安全码,然后单击“确定”即可远程控制无人值守的计算机。
结论
看完本文,相信您对快速助手有了相应的了解,老实说,我也是头一次听说Win10快速助手这个功能,试了一下感觉还行,除了无法远程连接无人值守的计算机之外,建立远程连接的步骤过程也较为繁琐,不过这只是我的个人观点,那么是选择系统内置的快速助手还是AnyViewer呢?全看您的喜好!