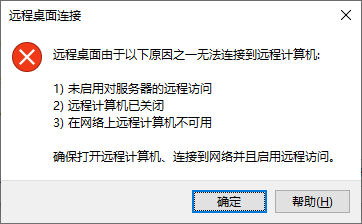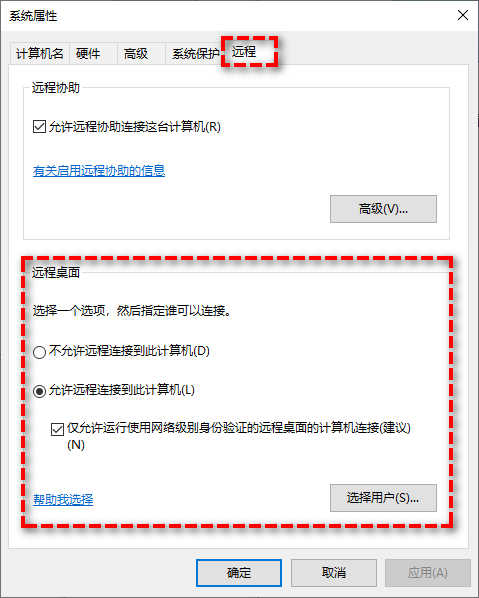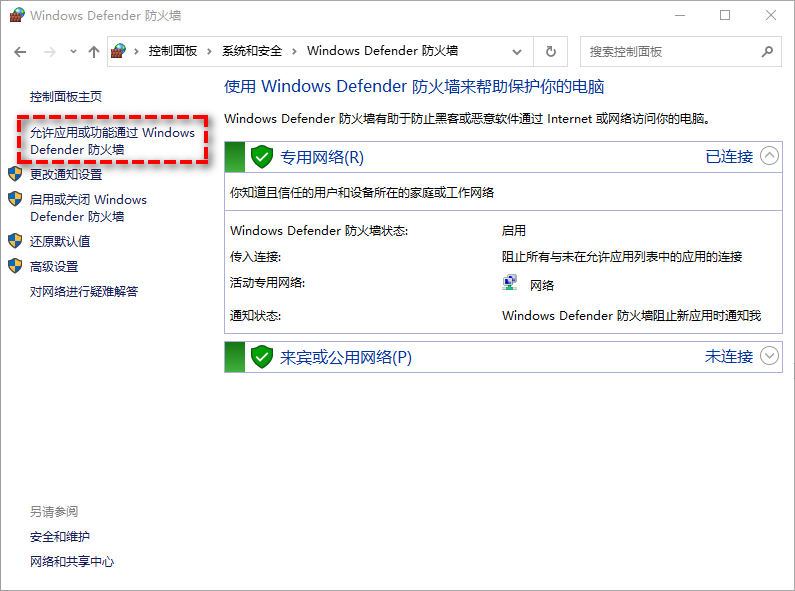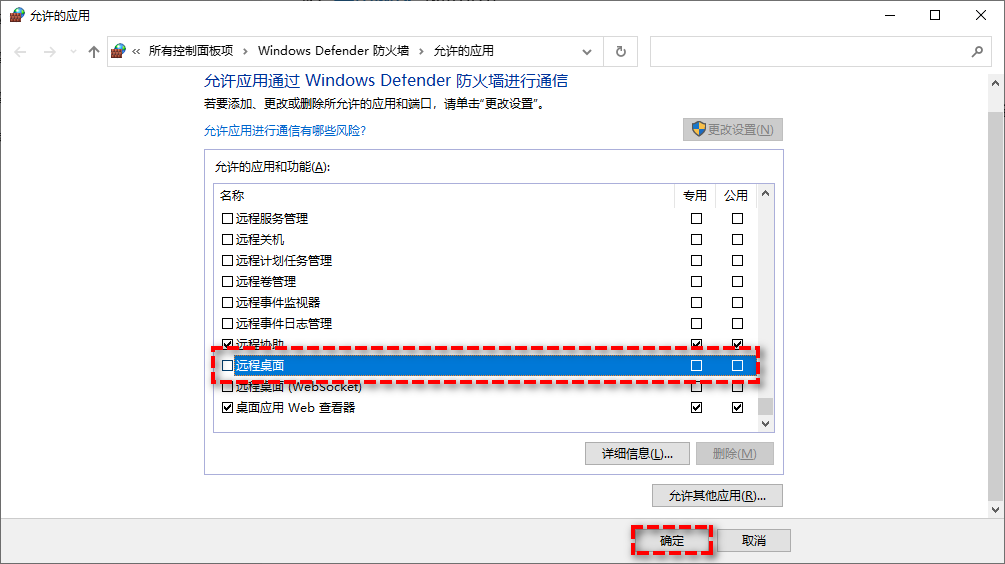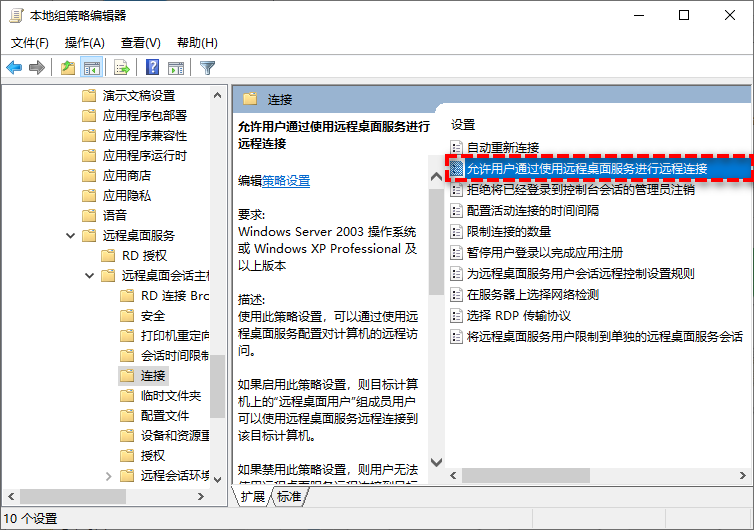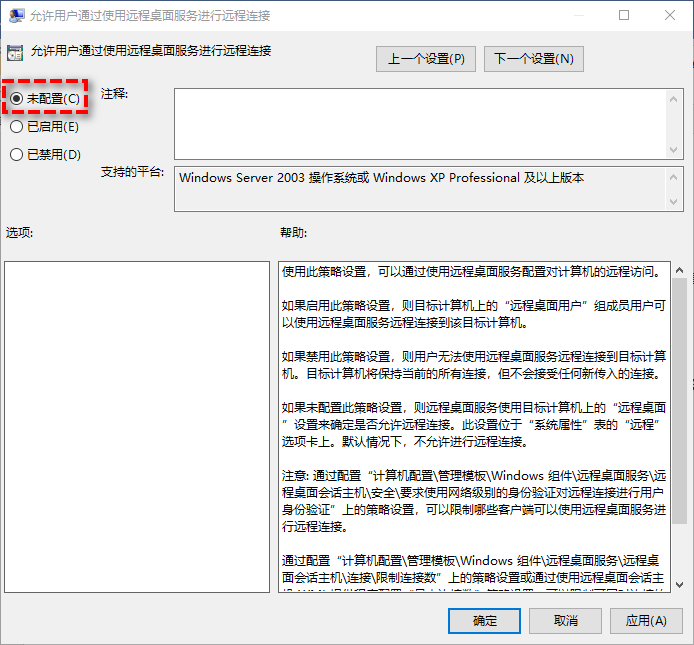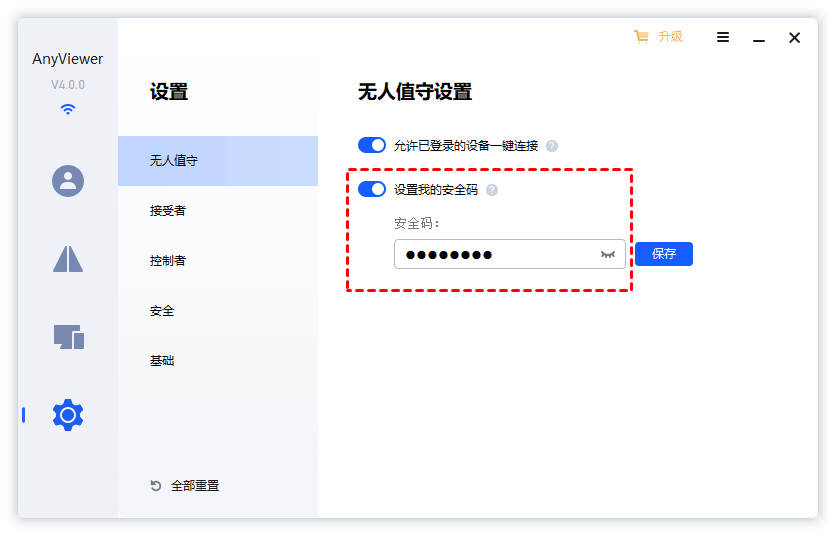Windows服务器远程桌面连接不上怎么办?(3种方法)
本文将为您介绍三种服务器远程桌面连接不上的解决方法,跟随我们一起来看看吧!
Windows服务器远程桌面连接不上!
远程桌面协议(RDP)是由微软开发的专有协议,它为用户提供远程桌面服务,以便通过网络使用电脑远程控制另一台电脑。远程桌面连接客户端适用于大多数Windows版本,比如Windows Mobile、Linux、Unix、macOS、iOS、Android和其他操作系统,并且远程桌面连接服务器内置于Windows、Unix和OS X操作系统中,它的跨平台兼容性基本上允许您在大多数设备上使用远程桌面连接功能。
但是当您尝试实现远程控制时,有时可能会遇到Windows服务器远程桌面连接不上的问题。许多用户也反映他们确实遇到了Windows Server远程桌面连接不上的问题,让人烦心不已。
远程桌面连接不上的三个原因及其解决方案!
Windows服务器远程桌面连接不上有很多原因,在接下来的部分中,我们将主要介绍三种较为常见的原因,并给出了三种相应的远程桌面连接不上解决方法,您可以从中查找是否有符合您自身情况的解决方案。
方法一、启用远程桌面连接
当Windows服务器远程桌面连接不上时,您需要做的头一件事是检查您要访问的计算机是否启用远程桌面连接,请您按照以下演示流程进行操作。
步骤1. 按“Win+R”输入“sysdm.cpl”并按“Enter”键,打开系统属性窗口。
步骤2. 选择“远程”选项卡并在远程桌面区域勾选“允许远程桌面连接到此计算机”,然后单击“确定”。
方法二、更改防火墙设置
如果您的Windows防火墙阻止了远程桌面程序,也会导致Windows服务器远程桌面连接不上,因此您可以仔细检查并更改防火墙设置。
步骤1. 在搜索框中搜索并打开“控制面板”,然后选择“系统和安全”>“Windows Defender防火墙”。
步骤2. 单击“允许应用或功能通过Windows Defender防火墙”。
步骤3. 在允许的应用和功能列表中找到“远程桌面”,然后勾选,允许其通过防火墙,然后再重新尝试远程连接,检查Windows Server远程桌面连接不上问题是否解决。
方法三、设置组策略编辑器
服务器远程桌面连接不上的另外一个原因是组策略设置可能不正确,您需要进入组策略编辑器修改对应的策略。
步骤1. 按Win+R输入gpedit.msc并按Enter键打开组策略编辑器。
步骤2. 请您转到此路径:计算机配置 > 管理模板 > Windows组件 > 远程桌面服务 > 远程桌面会话主机 > 连接,然后双击右窗格中的“允许用户使用终端服务远程连接”。
步骤3. 在详细属性页面中将其状态配置为“未配置”,然后单击“确定”。
远程桌面的免费替代方案推荐!
如果您逐一尝试了以上三种方法之后,依然无法解决服务器远程桌面连接不上问题,或者说您觉得远程桌面连接的使用方法过于繁琐复杂,那么您可以考虑使用更加便捷的免费替代方案——远程看看远程桌面,它兼容性强适用于Windows 与Windows Server系统,能够帮助您轻松快速地建立远程控制连接。
赶紧到下载中心下载安装远程看看,然后跟着我们的演示流程一起学习如何使用远程看看远程访问软件远程控制其他计算机的方法吧!
步骤1. 请您先确保远程控制双方计算机上皆下载安装并运行远程看看,然后在接受者计算机远程看看主界面上单击“设置” > “无人值守”,接着启用“设置我的安全码”并在下方长条框中输入自己的安全码。
步骤2. 在控制者计算机远程看看主界面右侧输入接受者计算机设备ID并单击“连接”。
步骤3. 在弹出的控制请求窗口中输入接受者计算机设置的安全码,然后单击“确定”即可远程控制计算机。
注意:如果您选择的是“向伙伴发送控制请求”方式,那么接受者计算机上会出现一个控制请求弹窗,可以单击“同意”或“拒绝”确认是否建立远程连接。
结论
为了帮助您解决Windows服务器远程桌面连接不上的问题,我们针对比较常见的三种原因给出了三种应对措施,您可以根据自身实际情况选择合适的解决方案。但是如果您觉得系统内置的远程桌面连接使用不便且操作复杂,那么可以考虑使用远程看看软件,使用更加方便,操作更加简单,赶紧下载试一试吧!