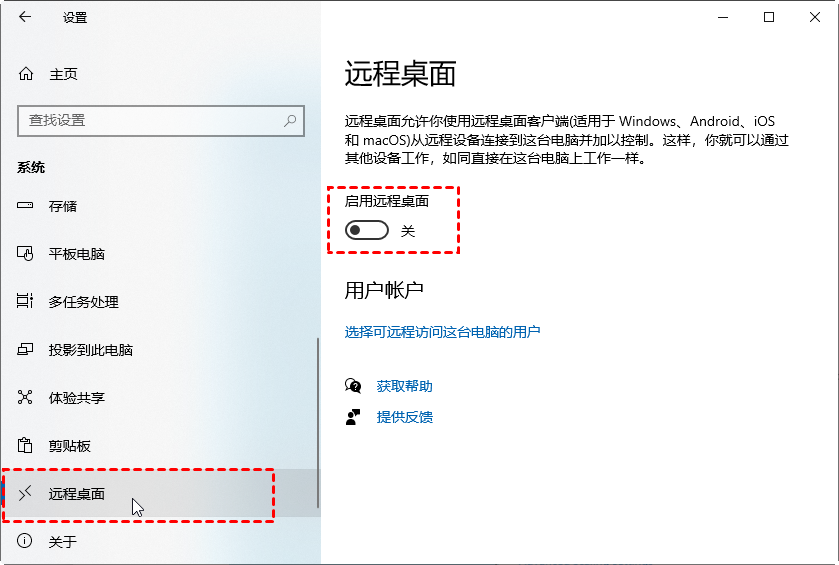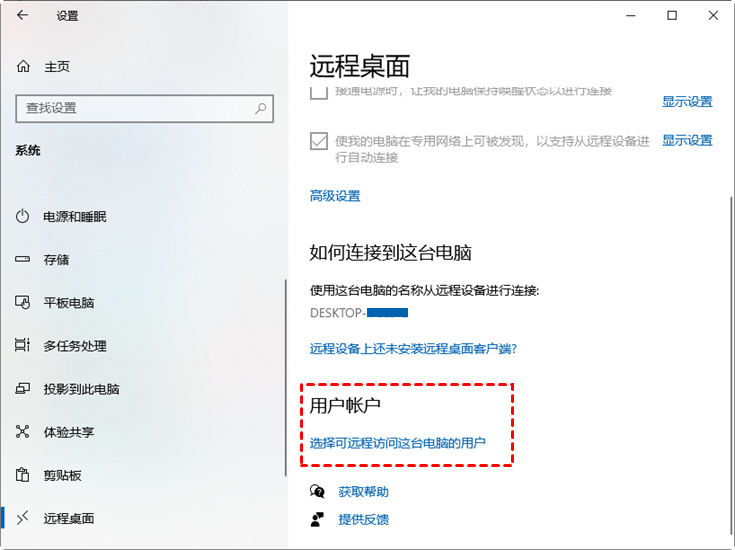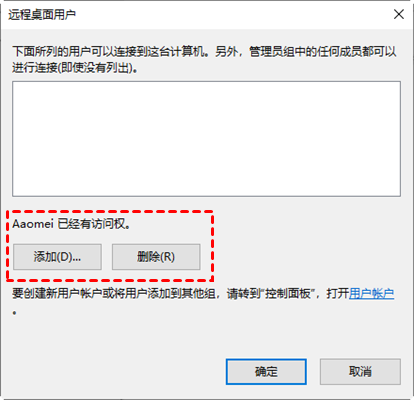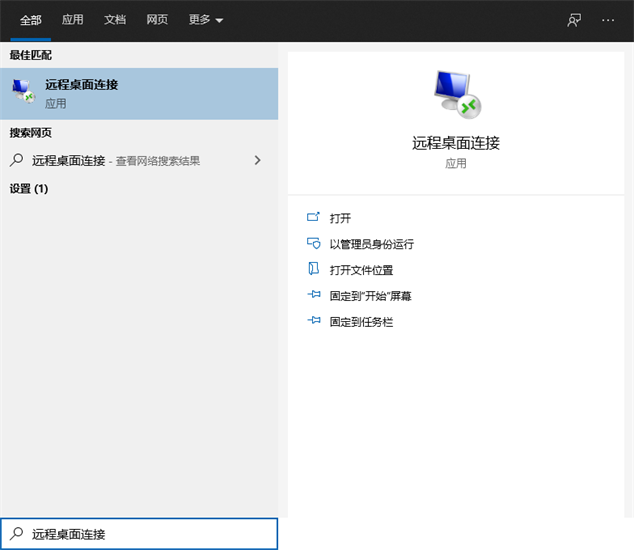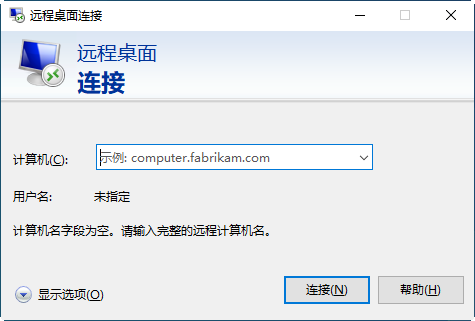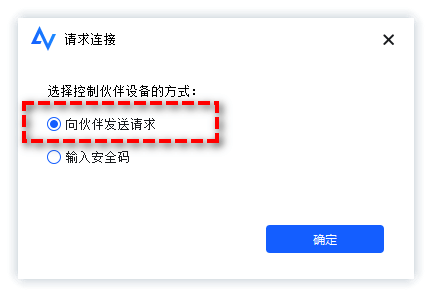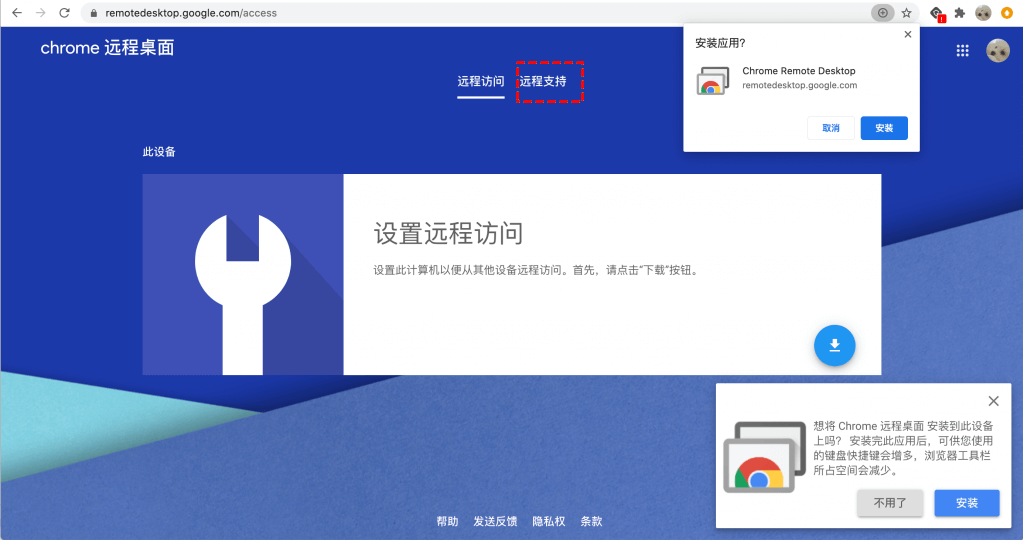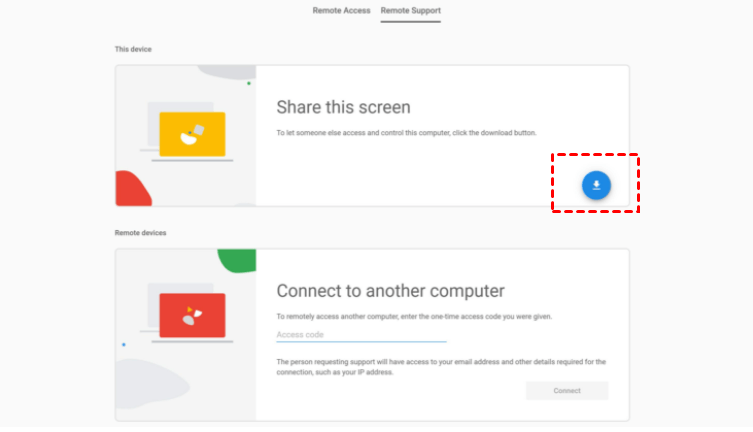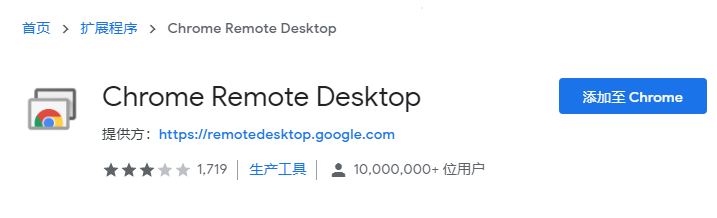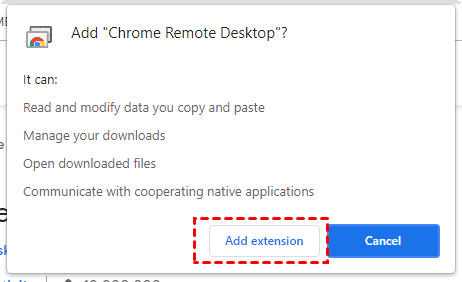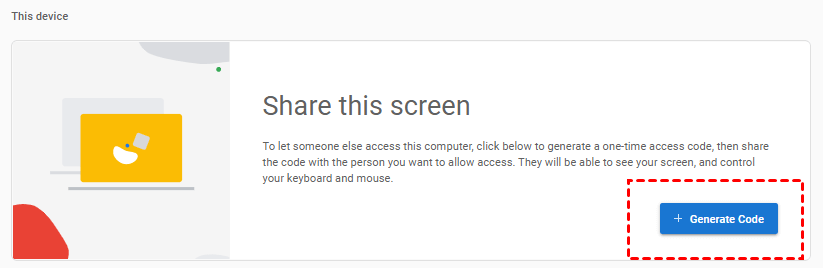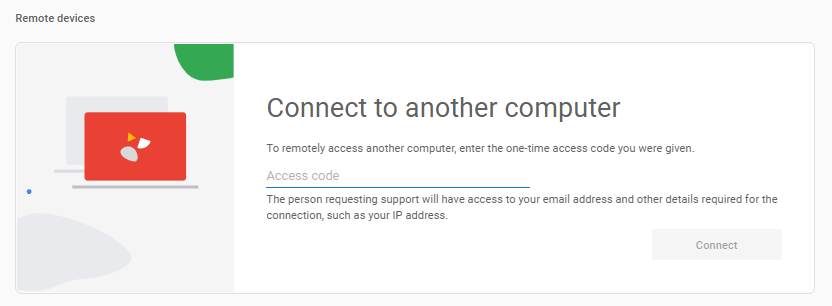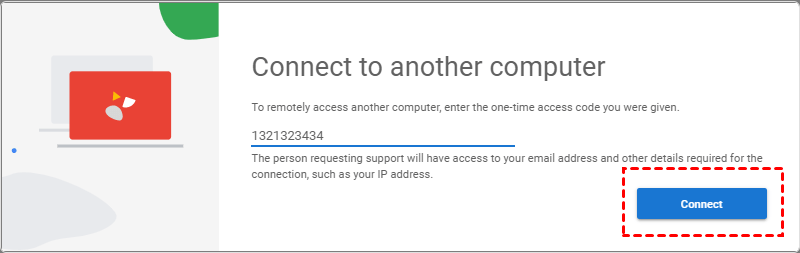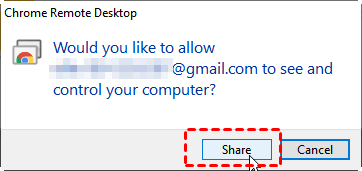远程控制电脑的方法有哪些?(3种方法)
你知道远程控制电脑有几种方法吗?本文介绍了三种远程控制电脑的方法,在成功建立远程连接的基础上让其更加的稳定和安全。
远程控制电脑有什么好处?
为什么需要远程控制呢?在这之前很多人都不理解,直到远程办公重新进入大众视野,很多人才意识到,这真的非常酷!您可能会在以下情况中需要使用远程控制。
- 在家突然接到加班通知怎么办?只需远程控制公司电脑就可以远程办公。
- 在公司需要使用在家制作的PPT,又没有人可以从家里电脑发给您。只需使用无人值守远程控制就可以轻松访问需要的数据。
- 男生不能进女生宿舍怎么帮女生修电脑?只需使用远程控制软件就可以提供技术支持!
三种远程控制电脑方法推荐!
远程控制电脑对于不熟悉电脑知识的人来说,操作起来比较麻烦。因此,找到一种操作简单又好用的远程控制电脑的方法是很重要的。那么,电脑远程控制怎么操作呢?下面,将介绍三种操作简单的远程控制电脑的方法。
方法1.微软远程桌面
远程桌面(RDP)是由微软开发的一种免费远程桌面连接工具,是另一种远程控制电脑的方法。RDP的使用说明可以分为两部分。您需要先为电脑设置远程桌面。然后,您可以启动远程桌面连接。
步骤1. 在此处导航:开始 > 设置 > 系统 > 远程桌面,然后打开“启用远程桌面”。
步骤2. 查找“用户帐户”并单击“选择可远程访问这台电脑的用户”。
步骤3. 打开“远程桌面用户”窗口后,点击“添加”来加入可以访问这台电脑的用户(需要添加已有的用户才能实现远程桌面)。
步骤4. 在控制端计算机种不需要任何配置。在搜索框搜索“远程桌面连接”。然后打开它。
步骤5. 在远程桌面连接界面输入另一台电脑的IP地址和用户名,实现连接。
方法2.远程看看软件(推荐)
远程看看是一个完整的远程访问、远程控制和远程支持解决方案,允许您远程查看和操作位于任何地方的电脑。它支持Windows、macOS、iOS和Android等系统,可以轻松实现跨平台操作,如Mac远程控制Windows电脑。
您可以到下载中心免费获取远程看看,确认客户端和主机都安装了远程看看后,就可以对两台电脑进行远程控制。详细的远程控制电脑步骤如下。
步骤1. 在控制端电脑上输入被控电脑的设备ID,然后点击“连接”。
步骤2. 在弹出窗口中选择“向伙伴发送请求”。
步骤3. 被控制的电脑上将会收到一个请求控制的弹窗,可以单击“同意”来建立连接。
在成功连接后,除了可以实现远程访问以外,远程看看还为用户提供了远程控制的实用功能。如锁定、注销、重启、命令提示符(cmd)等,这也是远程看看的一种优势。
方法3.Chrome远程桌面
Chrome远程桌面由谷歌开发,是一款免费的远程访问程序。它可以作为Chrome浏览器的一个扩展程序访问,为用户提供一种方便的方式来启动远程控制。让我们看看Chrome远程控制电脑的方法是如何在客户端计算机和主机计算机上设置的。
第一步:在主机上远程控制
步骤1. 下载Chrome并在安装后登录您的Google帐户。在屏幕顶部的地址栏中输入“remotedesktop.google.com/support”,进入Chrome远程桌面网站,切换到上面的“远程支持”界面。
步骤2. 单击蓝色的下载按钮。
步骤3. 单击添加到Chrome以在您的Chrome浏览器中添加Chrome远程桌面。
步骤4. 在弹出窗口中单击添加扩展程序。
步骤5. 等待自动跳转回远程支持界面,点击“Share this screen”弹出窗口中蓝色的“Generate Code”按钮。
步骤6. 将自动生成12个字母的代码。您可以选择复制或记住它(访问代码将在5分钟后过期)。
第二步:在客户端计算机上远程控制
步骤1. 下载Chrome并在安装后登录与主机上相同的Google帐户。重复上述Chrome远程桌面下载和安装步骤。
步骤2. 自动跳回远程支持界面后,在下方找到远程设备。在访问代码框中输入之前在主机上自动生成的代码。
步骤3. 现在您可以看到“连接”按钮变为蓝色,单击它。
步骤4. 主机上会自动弹出Chrome远程桌面窗口,只需单击“Share”。
这种方法操作起来不是很复杂,可以适应不同的网络环境,但缺点也很明显:您需要在两台计算机上下载Chrome浏览器。其次,您需要登录到同一帐户。第三,自动生成的访问代码只会在5分钟后过期。如果您不熟悉操作,将很难在时限内完成。对新手用户不是很友好。
结论
本文分享了3种远程控制电脑的方法,远程看看与Chrome远程桌面和微软远程桌面相比,可以适应更多的操作系统,不需要注册账号,安装过程非常简单。此外,远程看看生成的访问安全码没有时间限制。只要两台电脑都运行该软件,就可以更加稳定和安全地运行。如果网络连接速度更好,它可以提供更高的图像质量。默认壁纸隐藏功能,让远程连接更顺畅!