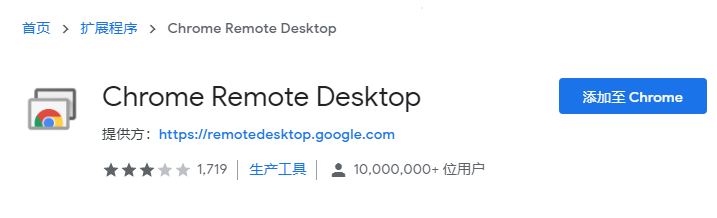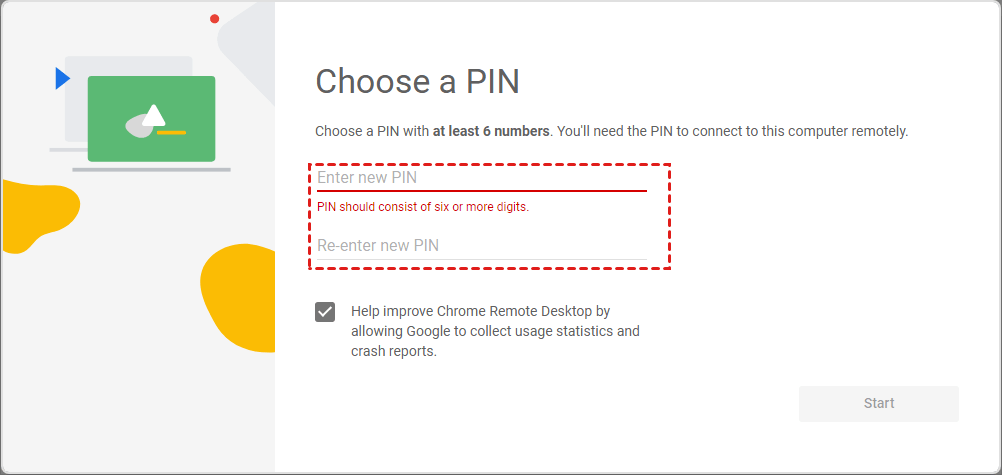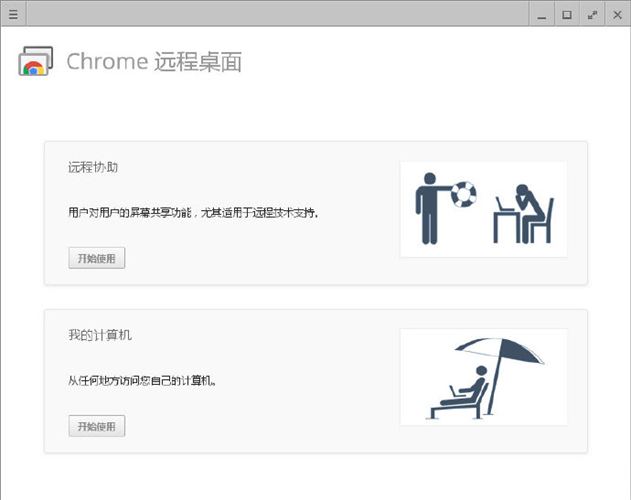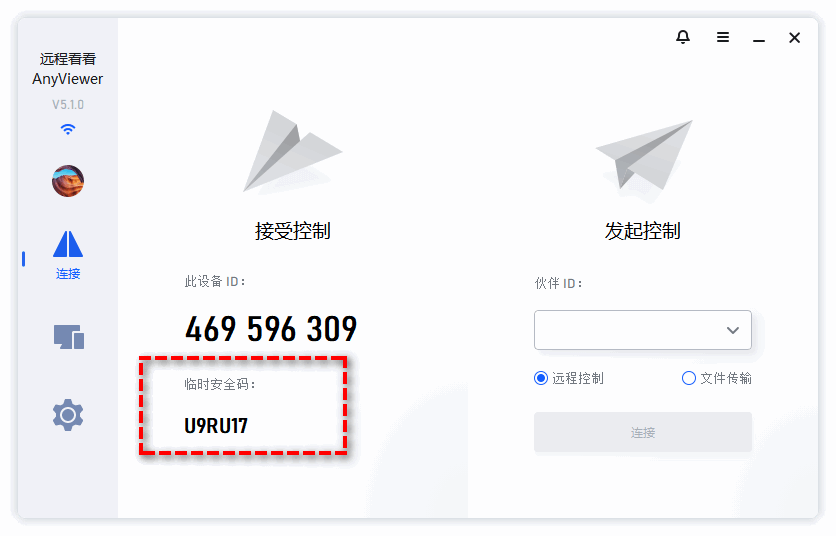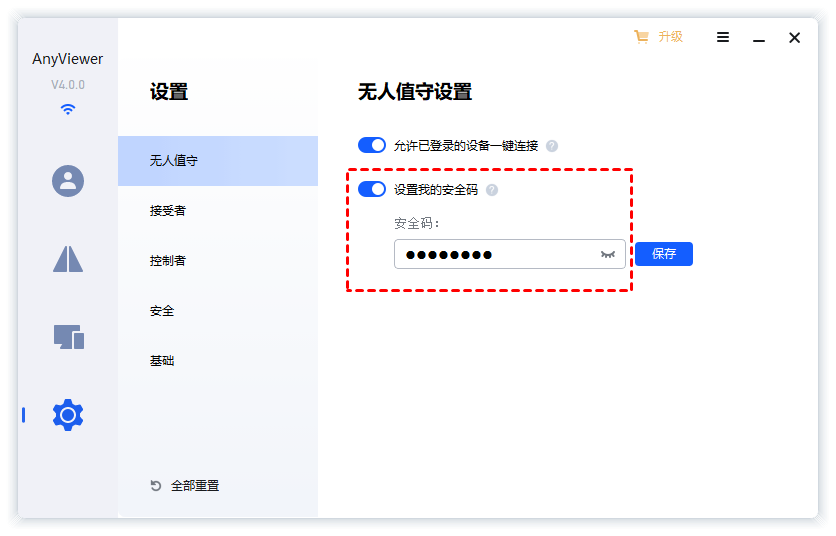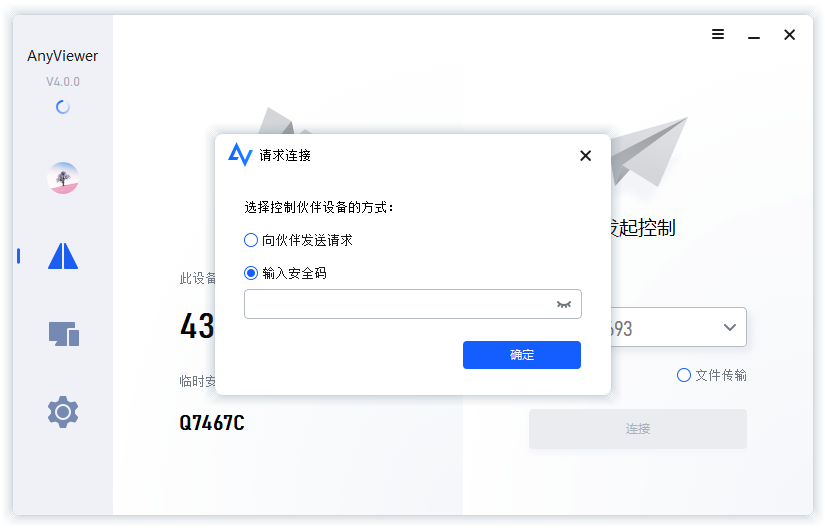如何设置不需要对方同意的远程控制?
怎么设置不需要对方同意的远程控制?本文将为您介绍两种远程控制无人值守电脑的方法,跟随我们一起来看看吧!
怎么远程控制无人值守的电脑?
随着科技的发展,远程办公成为越来越流行的工作模式。在轻松的家庭环境中工作,能够减少工作环境的压力从而提高员工的工作效率。实现远程办公,更多的情况是没有人可以在远程电脑的另一端同意控制请求,因此无人值守远程控制的关键步骤是设置不需要对方同意的远程控制。因此,本文将为您介绍两种远程控制电脑不需要对方同意的方法。
方法1.Chrome远程桌面
Chrome Remote Desktop(Chrome远程桌面)是一款免费的远程桌面软件,为用户提供了多种功能,能够应对在不同情况下的各种需求。支持无人值守访问是Chrome远程桌面很有用的功能之一。有了这个功能,不需要他人帮助就可以在家里的电脑上控制公司电脑远程办公,或者在公司成功访问保存在家里电脑上的文件。
Chrome远程桌面,非常有名的无人值守远程控制软件之一,它可以看作是谷歌浏览器的一个扩展程序。在谷歌Chrome浏览器中就可以使用Chrome远程桌面,不需要下载应用程序。Chrome远程桌面还支持Android和IOS设备,用户也可以通过手机控制电脑。
☞ 下面我们来看看使用Chrome远程桌面设置无人值守远程控制电脑的详细步骤。
步骤1. 在控制端计算机和被控端计算机中,打开Google Chrome并访问应用商店。搜索“Chrome Remote Desktop”。
步骤2. 单击下载图标并按照Google Chrome的指示将Chrome远程桌面添加到您的扩展程序。
步骤3. 在两台计算机上登录同一个Google帐户。(注意:请登录同一个账号)
步骤4. 在控制端计算机中,停留在远程访问页面。在被控端电脑中,单击“打开”并更改您的计算机名称,然后单击“Next”。
步骤5. 在选择PIN窗口中,两次输入您的PIN,然后单击“Start”。请记住您刚刚输入的PIN。它将在以后的程序中使用。
步骤6. 在控制端计算机中,将出现被控端的计算机名称。单击它并键入您在主机中设置的PIN。然后您可以成功在两台电脑之间实现远程控制。
方法2.远程看看软件
当您使用Chrome远程桌面时如果您遇到Chrome远程桌面不起作用,经过一系列操作后仍然无法解决此问题,您可以选择另一个免费的远程控制软件——远程看看。它可以帮助您随时随地控制另一台计算机,简洁的用户界面使得它更易于使用。
远程看看有两种灵活的连接方式,一种是在控制端发送控制请求到被控端,另一种是不需要对方同意的远程控制方式。如果您想要免费尝试这一款好用且安全的远程控制软件,您可以到官网的下载中心下载并安装它。
☞ 家中无人怎么远程控制电脑?以下是通过远程看看实现不用对方同意就能远程协助的详细步骤。
步骤1. 在控制端和被控端计算机上分别安装并打开远程看看软件。
步骤2. 在开始进行不需要对方同意的远程控制之前,您需要更改被控端电脑中的一些设置。转到“设置”中“接受者”界面,打开如图中的三个选项。在输入栏中输入您自己的安全码,然后单击“确定”。
步骤3. 在控制端计算机中,输入由软件自动设置的设备ID,然后单击“连接”。在请求控制窗口中选择“输入安全码”,然后输入您在被控电脑中设置的安全码。单击“确定”后,不需要对方同意的远程控制连接就已成功建立。
结语
这篇文章讲述了如何在没有人值守的情况下成功建立远程连接。虽然通过Chrome远程桌面连接两台电脑很方便,但您可能会遇到一些自己无法解决的问题。因此,文章还向您介绍了另一个免费的无人值守远程控制软件,让您可以很轻松的建立不需要对方同意的远程控制。