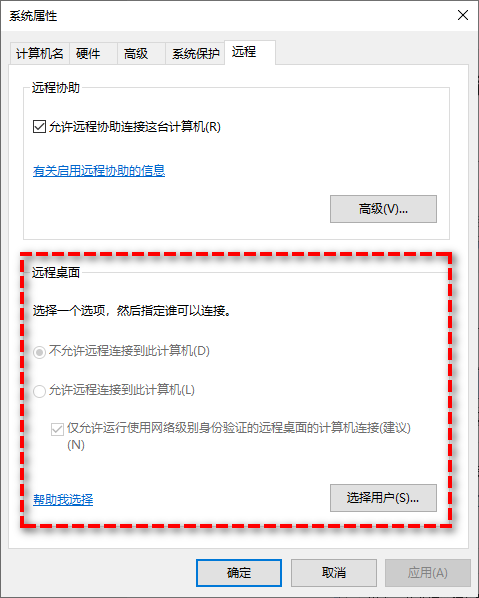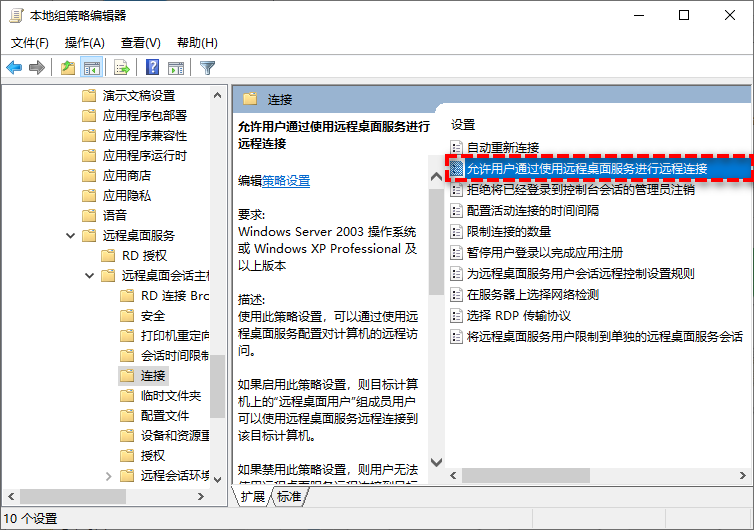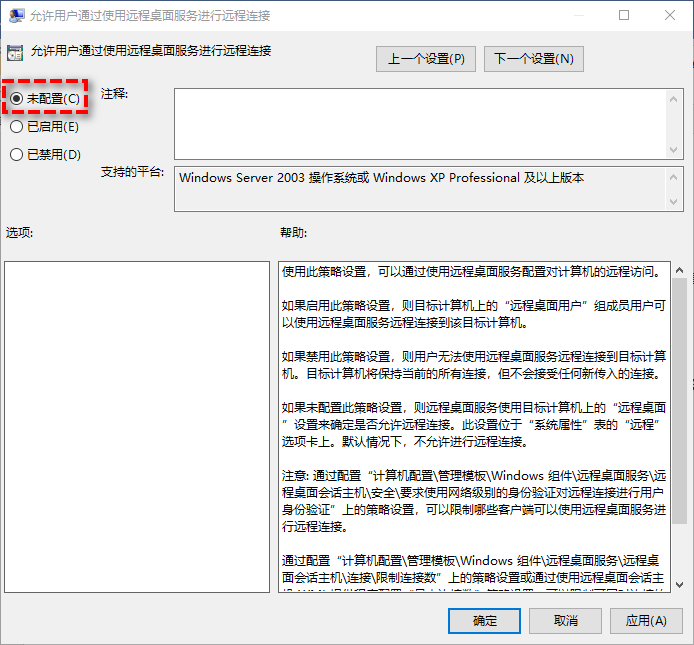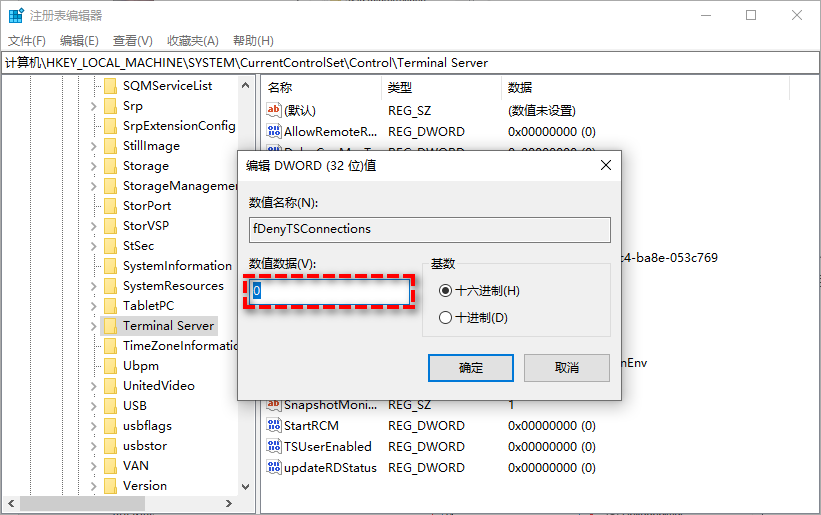Win10远程桌面灰色无法勾选怎么办?(2种方法)
远程桌面灰色无法勾选怎么办?本文将提供两种远程桌面灰色无法勾选的解决方法,一起来看看吧!
为什么远程桌面选项变灰?
很多用户反馈说,有些时候他们在使用远程桌面连接之前,配置远程桌面相关选项的时候,发现远程桌面灰色无法勾选,换句话说您无法在系统属性远程桌面选项卡中勾选启用“允许远程连接到此计算机”,也意味着他们无法建立远程连接。
据我们的经验分析,通常来说远程桌面灰色不能设置的原因主要是由于组策略或者注册表设置错误造成的。知晓了原因之后,跟着我们一起来修复它吧!
修复远程桌面选项变灰的两种方法!
设置远程桌面时发现远程桌面灰色无法勾选怎么办?别担心,接下来我们将从本地组策略编辑器和注册表编辑器两个方面来快速修复远程桌面选项变灰问题!
方法一:设置本地组策略编辑器
组策略编辑器是在Microsoft管理控制台(MMC)管理单元中帮助管理员管理策略设置的工具,因此当您遇到远程桌面灰色无法勾选情况的时候,可以检查一下本地组策略编辑器远程桌面相关的配置属性是否正确。
步骤1. 按Win+R输入gpedit.msc并按Enter键打开本地组策略编辑器。
步骤2. 转到此路径:计算机配置>管理模板>Windows组件>远程桌面服务>远程桌面会话主机>连接,然后找到“允许用户通过使用远程桌面服务进行远程连接”并双击它。
步骤3. 将其详细属性设置为“未配置”,然后单击“应用”>“确定”,然后再次进入系统属性页面中检查远程桌面是灰色的问题是否被解决。
方法二:设置注册表编辑器
注册表编辑器中的fDenyTSConnections选项的数值数据直接关系着远程桌面,因此当您配置远程桌面设置时发现远程桌面灰色无法勾选的话,可以检查并修改它的数值数据。
步骤1. 按Win+R输入regedit并按Enter键打开注册表编辑器。
步骤2. 转到此路径:HKEY_LOCAL_MACHINE>SYSTEM>CurrentControlSet>Control>Terminal Server,找到fDenyTSConnections选项并双击它。
步骤3. 在弹出fDenyTSConnections属性窗口中,请您确保其数值数据为0。
注意:其中数值数据的意义分别为:0=允许用户使用终端服务/远程桌面远程连接。1=不允许用户使用终端服务/远程桌面远程连接。
步骤4. 重启计算机并再次打开系统属性页面远程选项卡,查看远程桌面灰色无法勾选问题是否解决。
拓展阅读:远程桌面替代方案
经常使用Windows内置远程桌面连接的人清楚它可能存在的诸多问题,比如无法连接到远程计算机、远程桌面无法复制粘贴、家庭版操作系统不支持远程桌面等,会给人带来一些糟心的体验,所以为什么不尝试一下其他远程桌面软件呢?
远程看看是一个免费、安全、快速的远程访问软件,兼容性很强,适用性广泛,并且具有简洁美观的用户界面与简单易学的操作方法,能够帮助您轻松快速地使用电脑远程访问另外一台电脑。
步骤1. 进入下载中心将远程看看软件安装到您的电脑上,然后注册一个账号并登录。
步骤2. 接下来,您可以在两台电脑上使用相同的账号登录。在控制端电脑上,点击“设备”,选择您想要远程控制的目标电脑,再点击“一键控制”即可远程电脑。
结论
看完本文之后,如果您再遇到远程桌面灰色无法勾选的情况,可以从本地组策略编辑器和注册表编辑器中轻松地解决远程桌面灰色不能设置问题。另外,如果您觉得Windows内置的远程桌面连接使用体验不佳,也可以尝试一下其他远程桌面软件,从而安全快速地建立远程控制电脑。