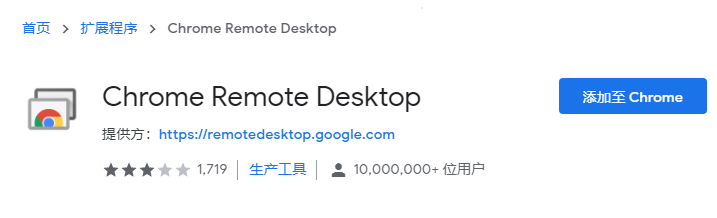远程桌面软件有哪些免费的?
在这篇文章中将为大家推荐三款免费又好用的远程桌面软件,以帮助您轻松的实现Windows电脑远程控制。
三款免费的远程桌面软件推荐
在我们的日常生活办公中,经常需要使用远程桌面软件。由于其广泛应用,市场上涌现了许多相关的Windows远程连接软件。许多人不清楚哪些远程桌面软件是免费的,并且不知道这些远程软件是否好用。为了帮助大家更好地选择,下面将简要介绍一些常用的免费远程桌面软件。
1.Windows远程桌面软件
许多小伙伴喜欢使用Windows系统自带的远程桌面软件,如远程桌面连接软件。Windows远程桌面连接提供了灵活性、便利性和安全性,使用户能够从远程位置访问和控制另一台电脑,方便日常工作和远程协作。远程桌面连接使用方法如下:
步骤1. 首先,您需要开启远程桌面功能。请按下“Windows + R”键打开运行框,输入“sysdm.cpl”,然后按下回车键。
步骤2. 接下来,点击“远程”选项卡,选中“允许远程连接到此计算机”并保存设置。
步骤3. 在搜索框中搜索并打开“远程桌面连接”,然后输入远程电脑的IP地址进行连接。按照提示输入远程电脑的用户名和密码即可完成连接。
在使用Windows远程桌面时可能会遇到各种问题,如远程桌面连接不上、Win10家庭版不支持远程桌面、远程桌面复制粘贴失效等。因此,许多用户不再喜欢使用这种方法,而是开始寻找一些更实用的远程桌面软件。
2.远程看看软件(推荐)
远程看看是一款专业且免费的远程桌面软件,适用于个人电脑和服务器上的Windows系统。它拥有直观简洁的操作界面,可以轻松引导用户进行远程访问电脑。与此同时,该远程桌面软件还提供了多种灵活的连接方式。
在远程桌面软件方面,用户更加关注安全性问题。远程看看采用椭圆曲线加密(ECC)技术,可以有效地保护您的数据免受泄漏,并且它提供了快速稳定的远程连接。下面,我们一起来看看远程看看软件的使用方法。
步骤1. 打开下载中心在控制端和接受端电脑上分别下载、安装并运行远程看看软件。
步骤2. 然后,在控制端电脑的远程看看主界面左侧选择“连接”,再输入接受端电脑的设备ID并点击“连接”。
步骤3. 在弹出窗口中,选择“向伙伴发送请求”。
步骤4. 接受端电脑将会弹出一个请求控制窗口,选择“同意”即可建立远程连接。
3.Chrome远程桌面软件
Chrome远程桌面软件是谷歌浏览器中的一个插件,它具有简单易用、跨平台支持、安全可靠、快速响应和多种连接方式等优点,为用户提供了便捷而高效的远程访问和控制体验。Chrome远程桌面具体操作步骤如下:
步骤1. 在Chrome应用商店中添加Chrome远程桌面扩展到您的浏览器,并在您的计算机上安装该远程桌面软件。
步骤2. 打开Chrome远程桌面根据提示为电脑设置一个名称和PIN码。
步骤3. 设置完成后,在另一台电脑上登录相同的谷歌账号,并打开Chrome远程桌面。在“远程设备”中,会显示出刚刚设置的电脑,点击它并输入相应的PIN码即可进行远程控制。
总结
不知道远程软件有哪些?在这篇文章中,为大家介绍了三款免费的远程桌面软件,如Windows远程桌面软件、远程看看软件和Chrome远程桌面软件。这三款远程软件都有各自的优点,您可以根据自己的需要选择相应的远程桌面软件。