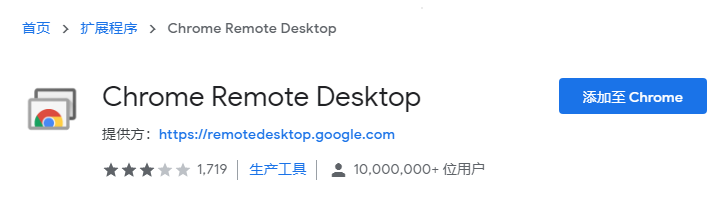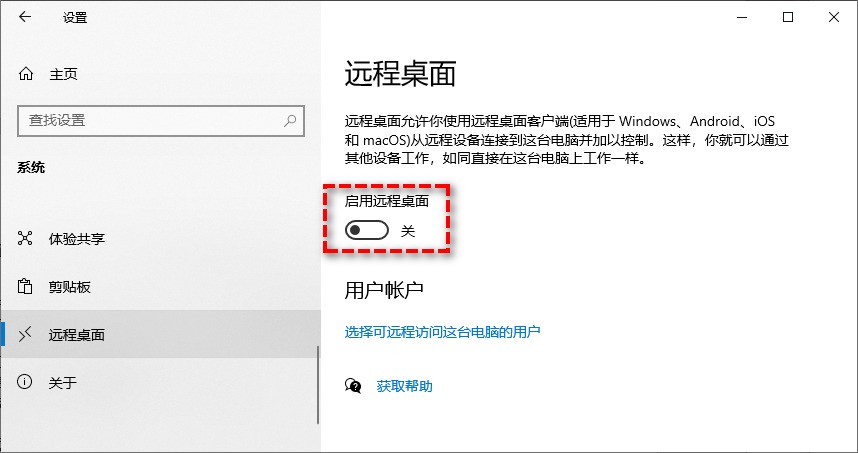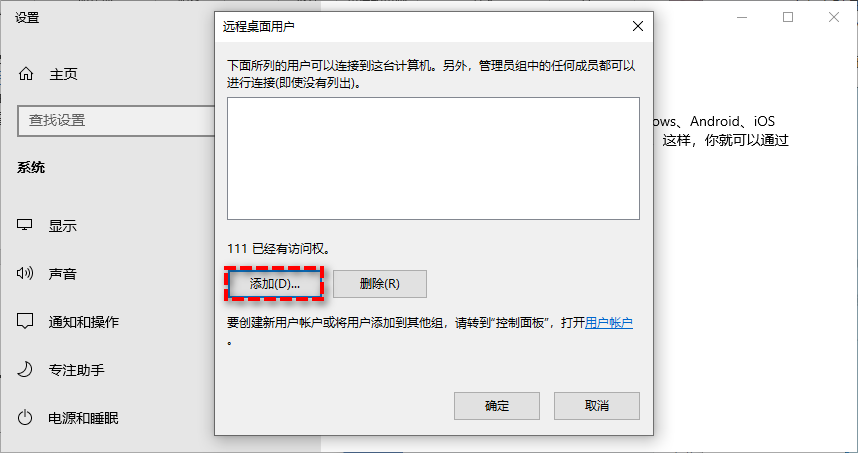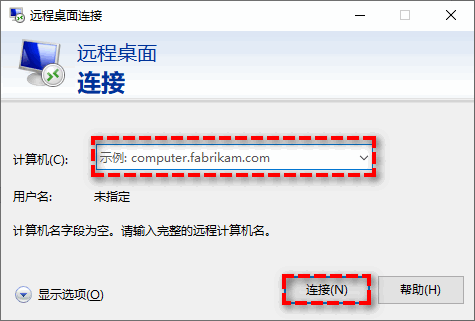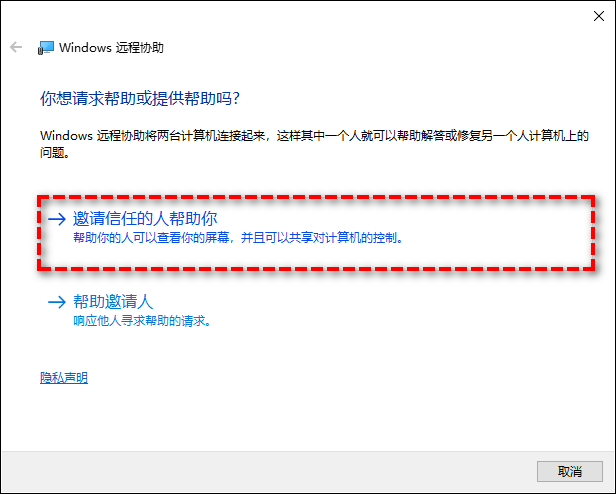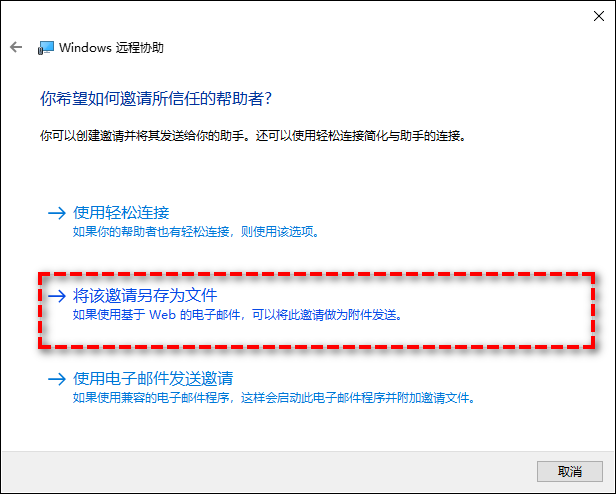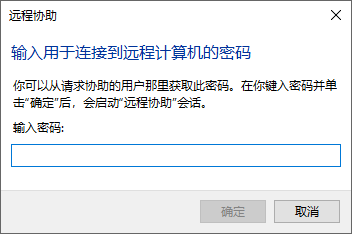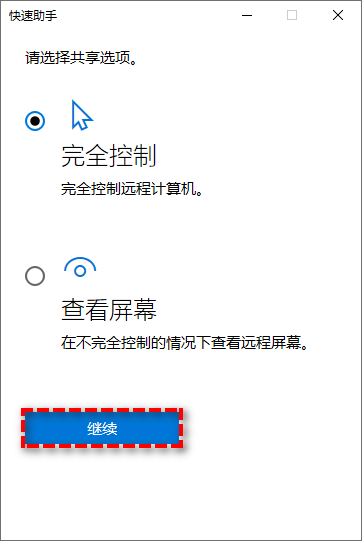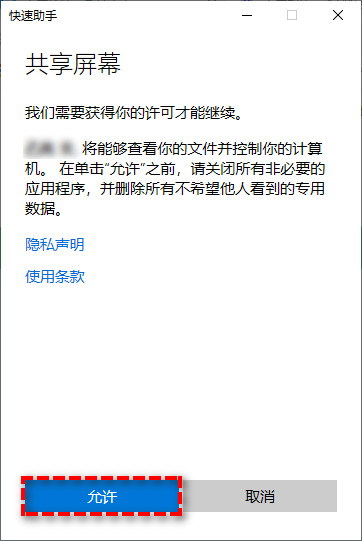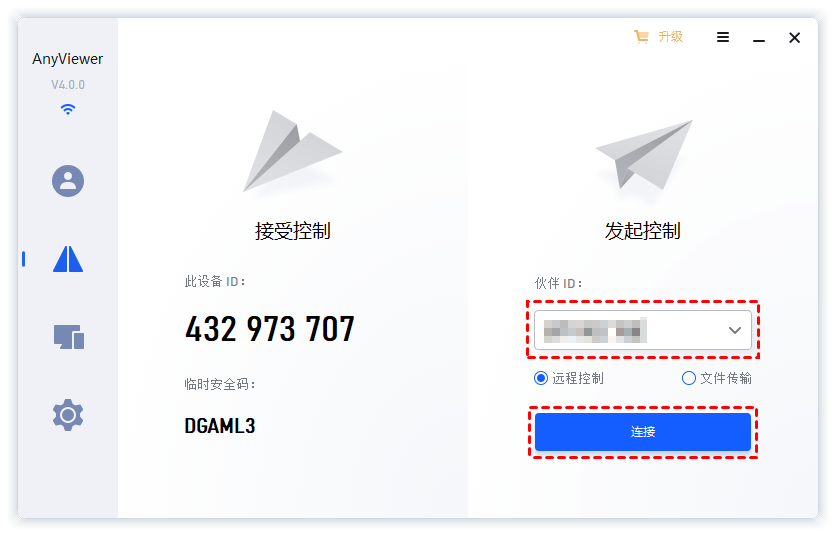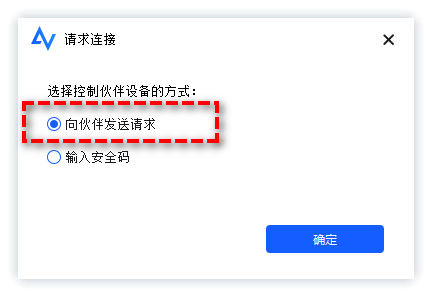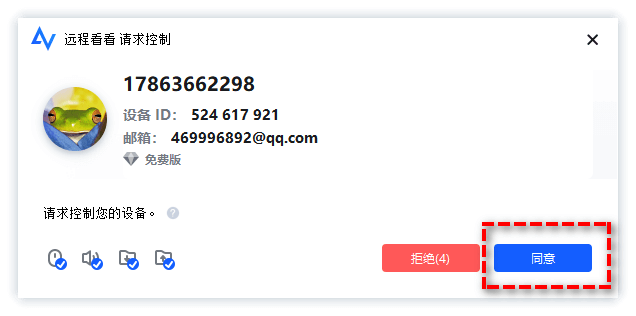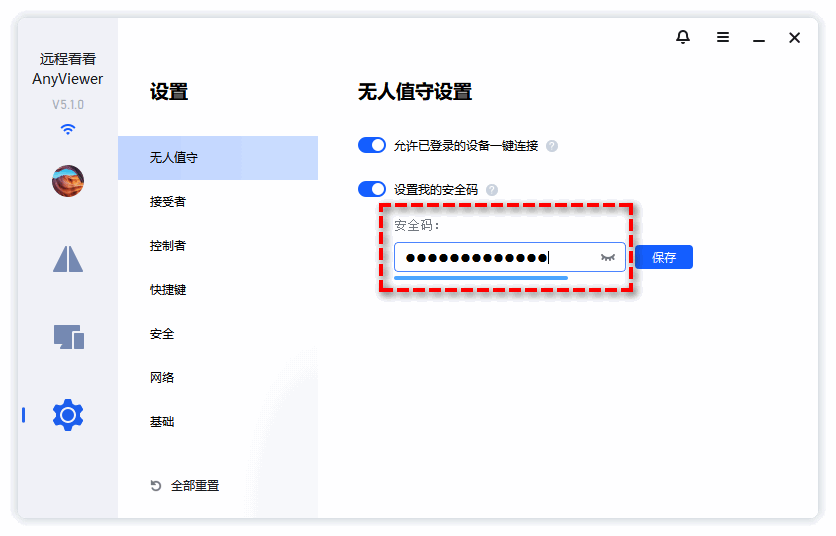五个简单实用的免费远程控制软件推荐!
远程控制电脑需求渐增,我们该如何挑选合适的免费远程控制软件呢?别着急,我们准备了五种不同的远程桌面软件供您选择!
为什么需要远程桌面软件?
远程访问可以帮助您通过互联网将一台计算机远程连接到另外一台计算机,从而实现远程控制需求。例如:远程办公、远程协助朋友解决计算机问题、远程为客户提供专业技术支持等。既然远程访问的作用这么大,那么是否有不错的免费远程桌面软件推荐?免费远程控制软件哪个好用呢?别着急,请您继续往下阅读。
五个免费远程控制软件推荐!
接下来我们将为您分享五个不同的免费远程控制软件,并且附带了怎么远程控制的详细操作流程,可以帮助您轻松地远程控制电脑。
软件一、谷歌远程桌面
谷歌远程桌面,其实是谷歌浏览器的扩展功能,支持Mac、Windows或Linux计算机,是一个比较不错的免费远程控制软件。如果您想要使用它进行远程访问,您需要在两台计算机上安装谷歌浏览器并登录到您相同的谷歌帐户。
注意:谷歌远程桌面窗口仅在Web上显示,不提供拖放文件传输、远程计算机重启和文本聊天等功能。
我们该如何使用谷歌远程桌面进行远程访问呢?具体操作流程如下:
步骤1. 在计算机中运行谷歌浏览器并进入谷歌远程桌面,然后单击下载图标在谷歌浏览器中下载免费的远程访问扩展。
步骤2. 然后将谷歌远程桌面扩展程序添加到谷歌浏览器。
步骤3. 进入“远程支持”界面,点击“共享此屏幕”下的蓝色“生成代码”按钮,生成此计算机的一次性访问代码。
步骤4. 在控制者计算机中,下载并启用谷歌远程桌面,然后登录到同一个谷歌帐户。在“远程支持”界面上,找到下面的远程设备,再输入受控者计算机自动生成的代码即可建立远程连接。
软件二、Windows远程桌面
Windows内置的免费远程控制软件(微软远程桌面)允许您通过IP地址或计算机名称从一台电脑远程控制另一台电脑。支持Windows 11/10/8.1(不支持Win10家庭版)或Windows Server 2022/2019/2016/2012 R2,并且这两台计算机需要处于相同局域网内,否则您需要设置VPN或转发端口,这对于普通用户来说可能过于复杂。
步骤1. 在计算机上依次单击“开始”>“设置”>“系统”>“远程桌面”,然后点击滑块启用远程桌面。
步骤2. 单击“选择可远程访问这台电脑的用户”,然后在弹出窗口中点击“添加”以添加可以远程连接到此计算机的用户(添加后的计算机才具有访问此电脑的权利)。
步骤3. 在控制者计算机中的搜索框中搜索并运行“远程桌面连接”。
步骤4. 输入受控者电脑IP并单击“连接”。
步骤5. 在输入凭据窗口中输入受控者电脑用户名和密码,然后单击“确定”。
步骤6. 您可能会收到一条消息提示“无法验证远程计算机的身份。是否仍要连接?”单击“是”即可控制远程计算机。之后,您可以编写未完成的文档或提供远程技术支持。
注意:如果您在使用过程中遇到了远程桌面无法连接到远程计算机问题,请您参阅解决Windows无法连接到远程计算机的五个方法。
软件三、Windows远程协助
Windows远程协助允许位于其他位置的技术支持专业人员查看计算机屏幕并控制计算机,也是一个免费且好用的远程控制软件。Windows远程协助通过密码和控制计算机生成的文件连接到另一台计算机,仅可以执行一对一操作。
步骤1. 按Win+R输入msra并按Enter键打开Windows远程协助。
步骤2. 在弹出窗口中选择“邀请信任的人帮助你”。
步骤3. 然后选择“将该邀请另存为文件”。
步骤4. 将该文件发送给受控者,然后双击打开并输入对应的密码,然后单击“确定”。
步骤5. 成功建立远程协助连接之后,您可以帮助对方解决各类问题或者提供远程技术支持。
软件四、Windows快速助手
快速助手是一个新的Windows功能,也可以将其视为一个免费远程控制软件,允许您接收远程连接,或通过登录微软帐户并填写数字代码来提供帮助。在远程会话期间,可以对受控屏幕进行注释并在线聊天。另外,在进行远程连接之前,受控端需要手动接受请求,并且在远程控制过程中可以任意暂停连接,以确保个人隐私和安全。
步骤1. 在搜索框中搜索并运行“快速助手”。
步骤2. 单击弹出窗口下方的“协助他人”按钮。
步骤3. 在共享选项窗口中选择您想要执行的远程方式,然后单击“继续”。
步骤4. 受控者计算机同样打开Windows快速助手,然后在“获取协助”一栏中将控制者计算机安全代码填入其中,然后单击“共享屏幕”。
步骤5. 等待双方再次确认一次后,受控者计算机将出现提示弹窗,单击“允许”后即可成功建立远程控制连接。
软件五、远程看看软件(推荐)
如果您觉得以上四种免费远程控制软件的操作方法有些困难,那么,远程看看软件将会是您不错的选择!您可以使用该软件居家远程办公,而且它的用户界面整洁直观,操作方法简单易学,并且兼容性强,适用于Windows 、macOS、iOS和Android等系统,是一个简单实用的远程桌面软件。
步骤1. 打开下载中心在控制者和接受者计算机上皆安装并运行该远程访问软件,然后在控制者计算机远程看看主界面右侧输入接受者计算机设备ID,然后单击“连接”。
步骤2. 在弹出窗口中选择“向伙伴发送请求”,如果接受者设置了安全码,您还可以选择“输入安全码”来建立远程控制连接。
步骤3. 接受者计算机将会出现一个请求控制窗口弹出,您可以选择“同意”或“拒绝”来确认是否建立远程控制连接。
☛ 提示:远程看看提供的两种安全码形式。
一、临时安全码:在接受者计算机远程看看主界面中单击“设置”>“接受者”,然后选择“启用临时安全码”,此后接受者远程看看主界面上会显示一个临时安全码(此临时安全码会在每次重启远程看看的时候重置),控制者需要输入这个临时安全码才能成功建立远程控制连接。
二、安全码:在接受者计算机远程看看主界面中单击“设置”>“接受者”,然后选择“设置我的安全码”,然后在下方长条框中设置自己的安全码(此安全码不会重置),控制者需要输入这个安全码才能成功建立远程控制连接。
结论
本文为您介绍了五种不同的免费远程控制软件,可以帮助您解决远程访问需求,其中谷歌远程桌面需要用到谷歌账号,Windows远程桌面、远程协助与快速助手的前期设置又过于繁琐复杂,因此,如果您想要更加轻松愉快地建立远程控制连接,我们推荐您使用远程看看软件,简单快速,是一个非常不错的远程桌面软件,赶紧下载体验体验吧!