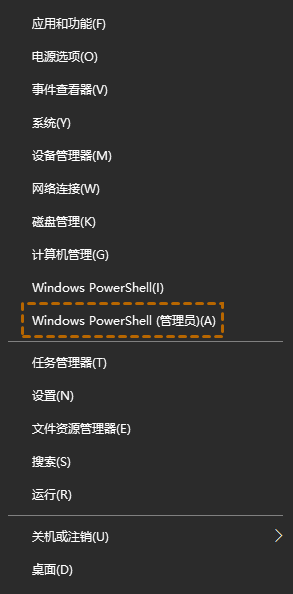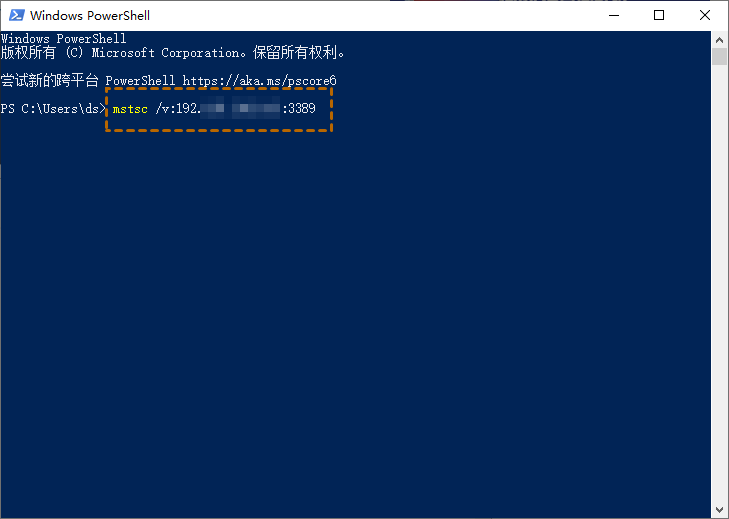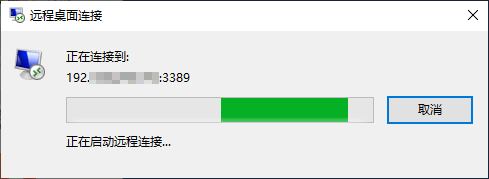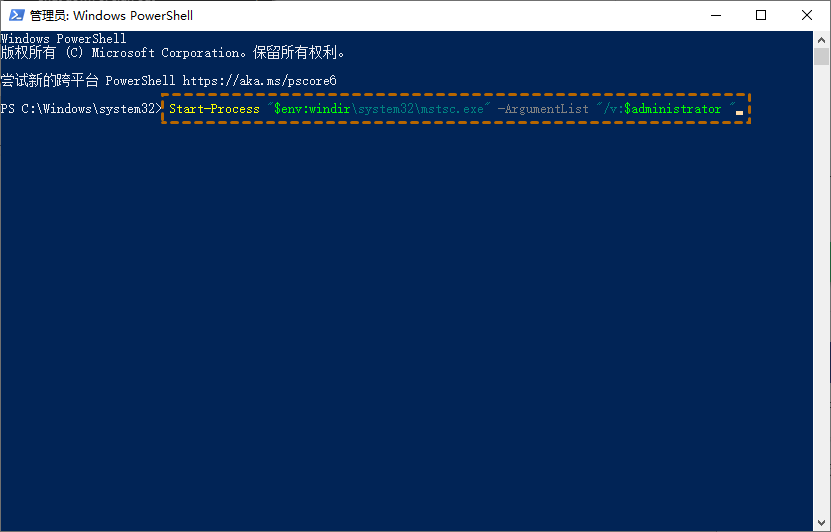如何使用PowerShell远程连接另一台电脑?
在这篇文章中,我们将展示如何使用PowerShell远程连接另一台电脑,并向您介绍了另一种操作简单的远程连接方法。
PowerShell远程连接电脑
“大家好!我想知道是否可以使用PowerShell远程连接到服务器?因为我电脑上的远程桌面连接无法启用,您能告诉我如何使用PowerShell远程连接另一台电脑吗?任何帮助,都将不胜感激!”
我们知道有多种方法可以实现电脑远程连接到其他电脑,包括组策略、在运行框中输入“mstsc”命令。事实上,还有另一种建立远程连接的方法,就是使用PowerShell远程执行命令来远程连接电脑。
如何使用PowerShell远程连接电脑?
使用PowerShell远程连接电脑,前提是两台设备在同一个局域网中,并且本地电脑的账号在另一台电脑上具有管理员权限。这里我们将为您介绍两种PowerShell远程连接的方法,需要注意的一点是在远程连接之前我们需先设置远程桌面。
方法1. 在PowerShell中直接连接
要使用PowerShell远程连接电脑,我们可以在PowerShell中输入命令,直接远程连接电脑。您可以按照以下的步骤依次操作:
步骤1. 右键单击开始菜单,然后选择“Windows PowerShell(管理员)”。
步骤2. 在Windows PowerShell中输入“mstsc /v:IP地址(远程电脑的IP地址):3389”,然后按“Enter”键。
注意:您也可以使用命令行“mstsc /v:servername”连接远程电脑,例如“mstsc /v:IP地址”
步骤3. 然后等待连接即可。
方法2. 从PowerShell打开远程桌面连接
若您找不到远程桌面连接,您可以在PowerShell中通过输入命令来打开远程桌面连接,具体操作步骤如下:
步骤1. 右键单击开始菜单,然后选择“Windows PowerShell(管理员)”。
步骤2. 输入以下命令,然后将启用远程桌面连接。
命令:Start-Process "$env:windir\system32\mstsc.exe" -ArgumentList "/v:$administrator "
步骤3. 然后再输入远程电脑的IP地址,再点击“连接”,即可远程连接。
AnyViewer:轻松实现远程连接
通过以上内容的介绍相信您已经知道如何使用PowerShell远程连接另一台电脑了,不过使用Windows远程桌面连接电脑,会遇到各种问题。例如:访问被拒绝、远程桌面连接出现身份验证错误、远程桌面复制粘贴不了等。
如果您遇到以上的这些问题又无法解决,您可以尝试另一种远程连接方式——AnyViewer。该软件是一款免费的远程桌面软件,因其操作简单、连接快速稳定,受到越来越多的用户喜爱。而且它支持Windows 11/10/8.1/8/7 和 Windows Server 2022/2019/2016/2012 R2等系统。
步骤1. 打开下载中心在两台电脑上安装并启用AnyViewer,再注册AnyViewer 帐户,然后在两台计算机上登录此帐户。
步骤2. 登录成功后,这两台电脑将自动分配到该账户。
步骤3. 在控制端(发起控制请求的电脑)上,转到“设备”,找到并单击您需要控制的电脑,然后点击“远程控制”实现一键远程连接。
当然您也可以不用注册,直接输入对方电脑的设备ID连接,然后再发送控制请求,等待对方同意控制请求即可远程连接。
结论
以上就是有关PowerShell远程连接电脑的全部内容,希望对您有所帮助。如果您使用Windows远程桌面连接遇到了无法解决的问题,您可以尝试使用AnyViewer远程桌面软件来远程连接电脑。