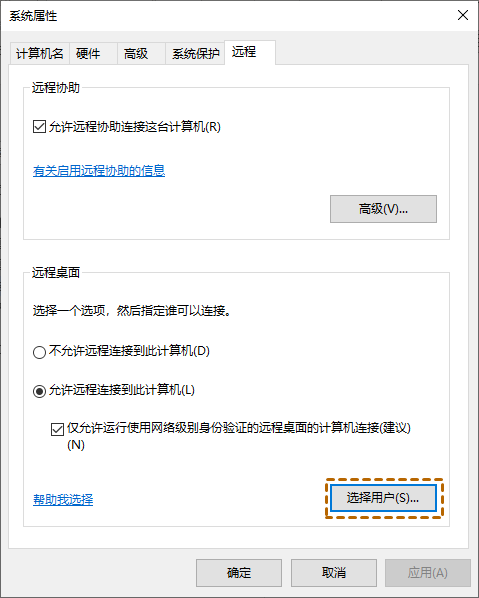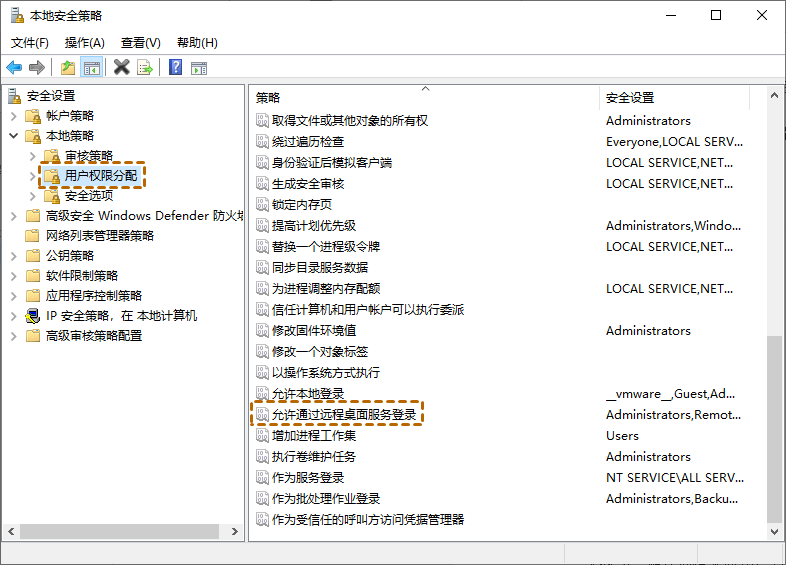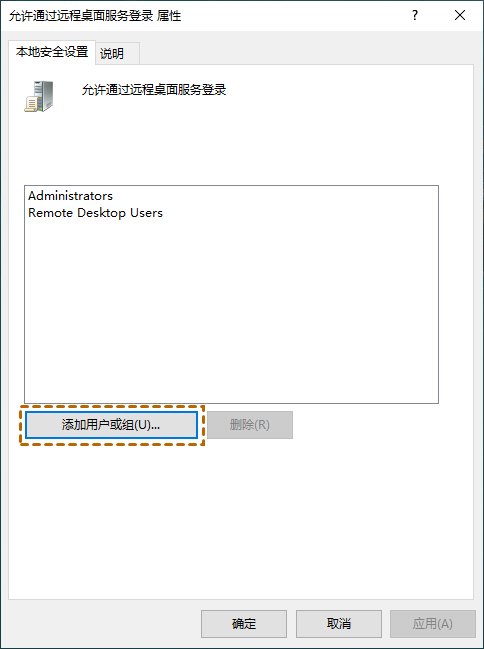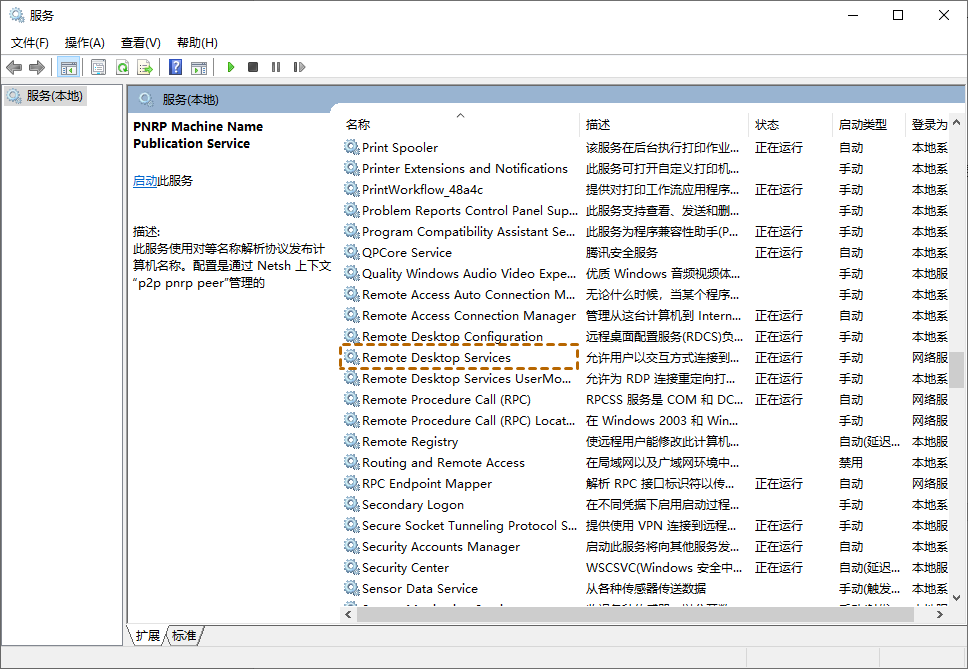远程桌面提示拒绝访问有什么方法可以解决?
Win10远程桌面提示拒绝访问不知道如何解决?这篇文章为您提供了三种解决方法,一起来看看吧!
远程桌面提示拒绝访问
“这几天我在远程连接服务器时,Win10远程桌面提示拒绝访问,导致我一直无法连接到服务器。我在网上查找了很多解决方法都无济于事,远程桌面拒绝访问,有什么解决方法?任何帮助都将不胜感激!”
远程桌面提示拒绝访问的解决方法
远程桌面提示拒绝访问不知道如何解决?我们在这里整理三种解决方法,以帮助您解决远程桌面连接拒绝访问的问题。
方法1. 添加用户到本地组
远程桌面提示拒绝访问可能是您的帐户未获得远程登录授权,因此,您需要确保您的用户帐户已添加到用户组。
步骤1. 按“Win + R”键打开运行对话框,然后输入“sysdm.cpl”并点击“确定”打开系统属性。
步骤2. 单击“远程”选项卡,然后单击远程桌面中的“选择用户”。
步骤3. 在弹出的对话框中单击“添加”,然后在目标区域输入用户名,再单击“检查名称”进行添加。
方法2. 设置本地安全策略
本地安全策略设置不正确也可能会出现远程桌面提示拒绝访问的情况,您可以按照以下步骤编辑本地安全策略来解决远程桌面提示拒绝访问。
步骤1. 按“Win + R”打开运行对话框,输入“secpol.msc”并按下“Enter”键。
步骤2. 展开“本地策略”,然后选择“用户权限分配”,并在右窗格中找到并双击“允许通过远程桌面服务登录”。
步骤3. 单击“添加用户或组”,然后输入远程桌面用户名。
方法3. 更改远程桌面服务
我们可以将远程桌面服务登录设置为网络服务,以解决远程桌面提示拒绝访问这一问题。具体操作步骤如下:
步骤1. 按“Win + R”打开运行对话框,输入“services.msc” 并点击“确定”。
步骤2. 找到“Remote Desktop Services”并双击打开它。
步骤3. 转到“登录”选项卡并选中“此账户”,然后单击“应用”和“确定”以保存更改。
拓展阅读:AnyViewer远程桌面连接
虽然Windows内置的远程桌面是远程连接其他电脑的常用方式之一,但远程桌面经常出现各种问题。例如:远程桌面灰色无法勾选、你的凭据不工作、远程桌面连接出现了内部错误等问题。
为了避免这些问题,您可以使用AnyViewer远程桌面软件来远程控制电脑。AnyViewer兼容多种Windows操作系统,包括Windows 11/10/8.1/8/7 和Windows Server 2022/2019/2016/2012 R2等系统。
AnyViewer提供多种远程连接方式,您可以发送控制请求、设置安全码,或登录同一个账户进行远程控制。如果您尝试了以上的方法,依然无法解决远程桌面提示拒绝访问这一问题,您也可以使用AnyViewer来远程控制电脑。
步骤1. 在两台计算机上下载、安装并启动AnyViewer,转到“登录”,然后单击“注册”。
步骤2. 填写注册信息,再进行账户登录。
步骤3. 然后您可以看到您成功登录到AnyViewer,您的设备将自动分配给您登录的帐户。
步骤4. 在两台设备上登录同一个AnyViewer账号,再在控制端(发起控制的电脑)的“设备”中找到远程电脑,再点击“远程控制”即可实现无人值守远程控制电脑。
结论
这篇文章介绍了远程桌面提示拒绝访问的三种解决方法,您可以通过添加用户、设置本地安全策略、更改远程桌面服务来解决。此外,您还可以使用AnyViewer远程桌面软件来远程连接其他人的电脑。