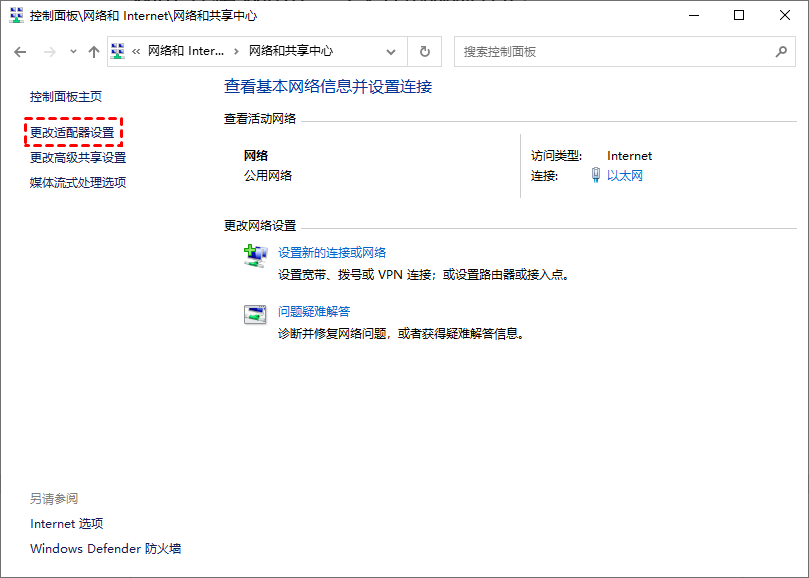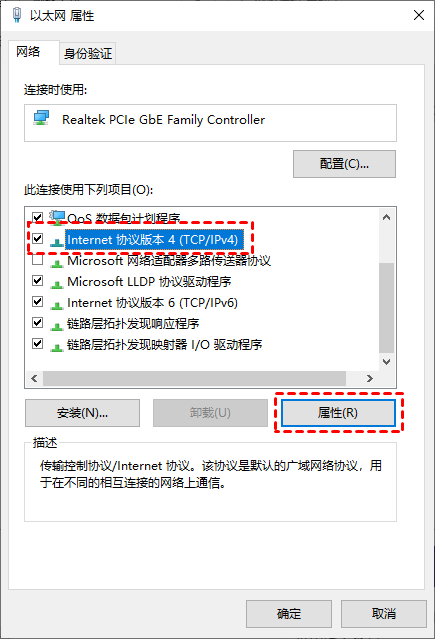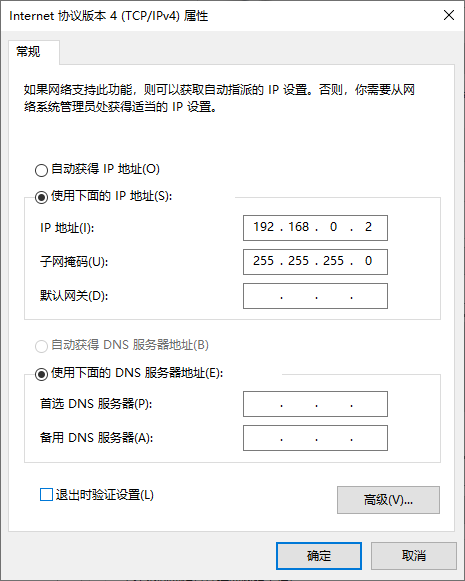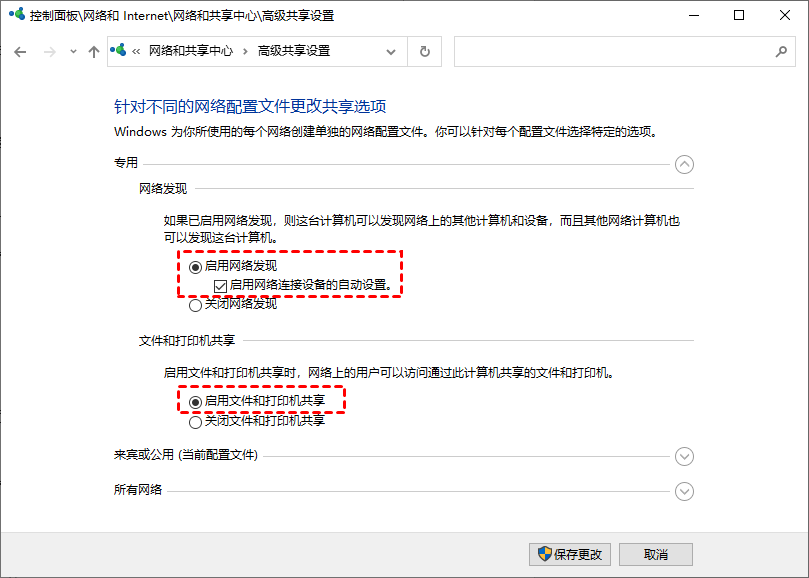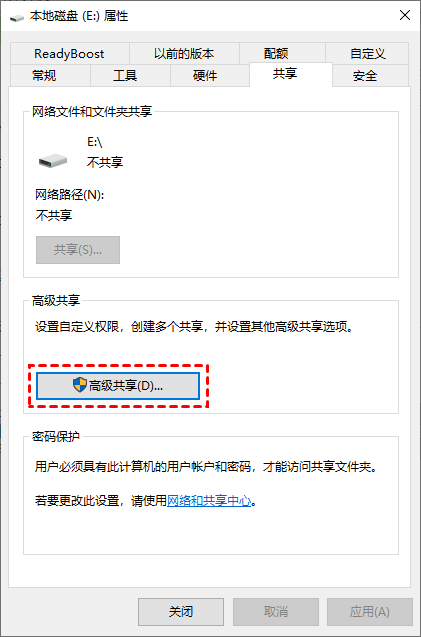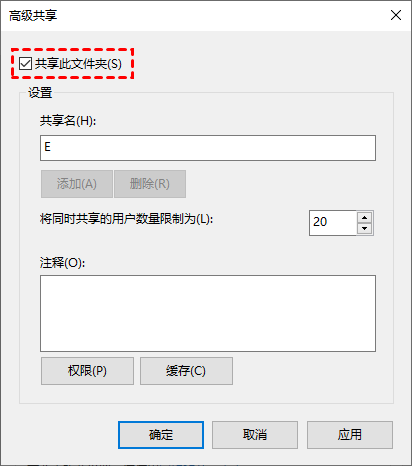教程:Win7怎么连接Win10共享文件?
本文介绍了两种Win7怎么连接Win10共享文件的方法,用户可以根据自己的喜好进行选择。
Win7怎么连接Win10共享文件?
“我家里有两台电脑,一台Windows 10和一台Windows 7,我尝试将两台电脑连接到一起,但都失败了。我想将两台电脑连接在一起以便我可以从Win7查看存储在Win10上的文件,我想知道Win7怎么连接Win10共享文件,有没有什么简单的方法?”
Win7连接Win10共享文件的两种方法
在这篇文章中,我们为您提供了两种可以从Win7连接Win10共享文件夹的方法,您可以根据自己的需要选择相应的方法。
方法一:通过LAN电缆将Win7连接到Win10
Win7如何和Win10共享文件?您需要准备三样东西:Win7电脑、Win10电脑和以太网电缆。请注意,在Win7和Win10上的操作步骤几乎相同。所以在这里,我们将以Win10为例。您只需要按照相同的步骤来设置Win7即可。
步骤1. 对于Win7怎么连接Win10共享文件,首先在Win10上打开控制面板,然后依次选择“网络和Internet” > “网络和共享中心”,再单击“更改适配器设置”。
步骤2. 在自动弹出的网络连接窗口中,找到您的网络。通常该连接称为以太网,右键单击它,然后选择“属性”。
步骤3. 勾选“Internet协议版本4 (TCP/IPv4)”,然后单击“属性”。
步骤4. 在常规选项卡中选择“使用下面的IP地址”,更改IP地址,并将子网掩码设置为以下内容。
注意:在您的Win7电脑上,将IP地址和子网掩码设置为以下内容:
- IP地址:192.168.0.1
- 子网掩码:225.225.225.0
步骤5. 然后回到步骤1的界面,点击“更改高级共享设置”。
步骤6. 在专用选项中,勾选“启用网络发现”和“启用文件和打印机共享”。
步骤7. 打开文件资源管理器,右键单击您要共享的盘符选择“属性”,再切换到“共享”选项卡并单击“高级共享”。
步骤8. 勾选“共享此文件夹”,然后单击“应用”。
Win10设置完成后,您在再对Win7进行设置,您可以在文件资源管理器的“网络”中看到共享的的电脑,然后您就可以进行访问了。
方法二:使用远程软件将Win7连接到Win10
上述方法专用于局域网下的两台电脑,如果这两台电脑不在同一局域网怎么办?例如,需要从外面的电脑远程访问家里电脑文件。此时,我们可以使用远程桌面软件从Win7远程连接Win10,再远程访问共享文件。
这里我们将以AnyViewer远程桌面为例,为您讲解Win7怎么连接Win10共享文件。AnyViewer是一款免费的远程桌面软件,它兼容多个Windows 版本,包括Win7和Win10。接下来,您可以按照以下步骤依次操作。
步骤1. 在Win7和Win10电脑上下载、安装并启动AnyViewer,转到“登录”,然后单击“注册”。
步骤2. 在弹出的界面,填写注册信息并登录。
步骤3. 然后您可以看到您成功登录到AnyViewer,您的电脑将自动分配给您登录的帐号。
步骤4. 在两台电脑上登录同一个AnyViewer账号,在Win7电脑中的AnyViewer中,选择“设备”,然后找到并选择Win10电脑,再单击“远程控制”即可从Win7远程访问Win10电脑的文件了。
远程连接成功后,您还可从Win7电脑传输文件到Win10电脑,而且AnyViewer还为您提供了许多的快捷操作。例如:调整远程桌面分辨率、更改远程桌面画质、远程关闭电脑等。
结论
Win7怎么连接Win10共享文件?在本文中,我们为您提供了两种方法,在不同的情况下您可以选择不同的方法。若两台电脑在同一个局域网中,您可以采用方法一;若两台电脑不在同一局域网中,您可以使用AnyViewer远程桌面软件来远程访问Win10电脑文件。