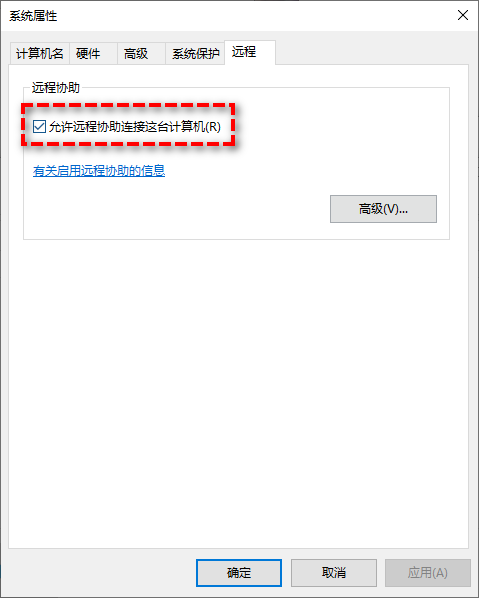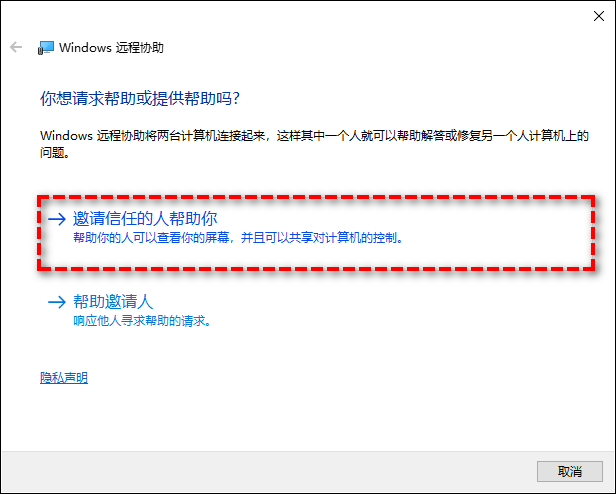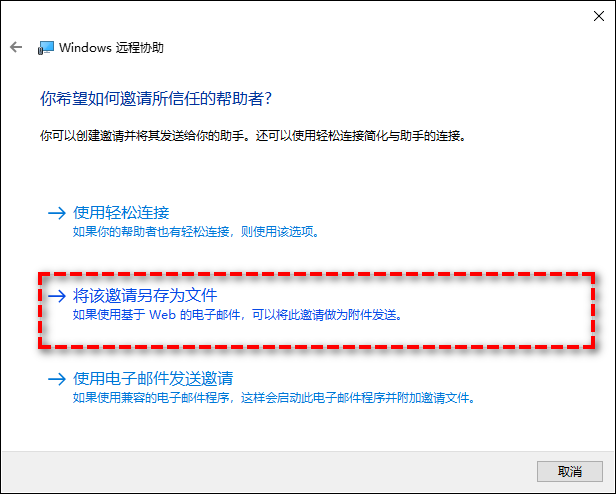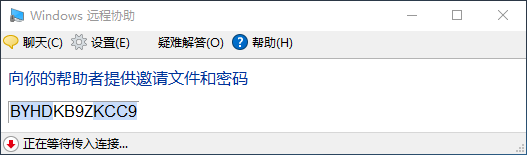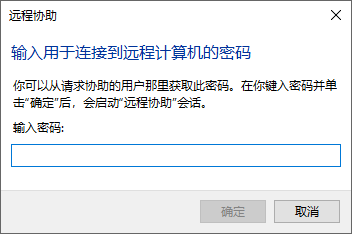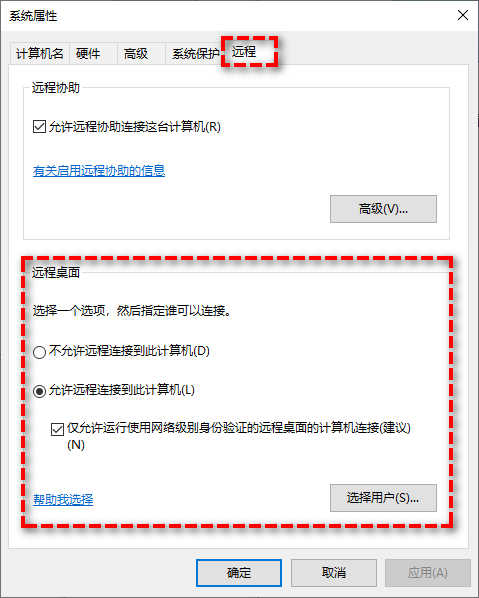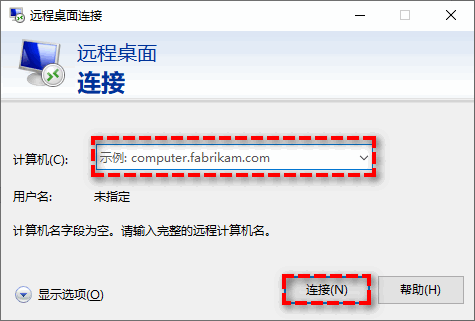远程协助和远程桌面:我应该选哪个?
本文主要将为您介绍远程协助和远程桌面之间的一些区别与具体使用方法,帮助您在远程桌面和远程协助之间做出自己的选择!
远程协助vs远程桌面!
远程协助和远程桌面在Windows 11、10、8或7中皆是比较有用的实用工具,但是仍然有许多用户不知道远程桌面和远程协助之间的区别以及如何使用它们。因此,本文将为您介绍远程协助与远程桌面的区别,以及如何使用远程协助和远程桌面建立远程连接的详细步骤。
远程协助和远程桌面的区别何在?
Windows系统内置的远程协助和远程桌面软件之间的差异主要表现为以下几个方面:
-
受控者的控制权限级别:Windows远程协助提供对受控者计算机的部分控制权限,以获得即时技术支持。而远程桌面允许您完全控制受控者计算机。
-
连接模式:远程协助需要通过邀请文件和密码连接到远程计算机,这要求用户提前创建邀请文件并将其发送给您。而远程桌面连接可以通过IP和密码远程控制计算机,使您能够访问无人值守的计算机。
-
受控者屏幕的可见性:使用远程桌面控制受控者计算机时,其屏幕上不会显示任何内容,您可以在控制者计算机上看到受控者计算机的窗口。而如果是通过远程协助建立远程连接,则双方计算机可以共享同一屏幕。
-
网络环境:想要使用远程桌面,两台计算机应处在同一局域网络(LAN)中,如果没有的话您需要在路由器上使用VPN或转发端口。而远程协助可以在不同网络下的两台计算机之间轻松建立远程连接,而无需进行额外操作。
-
支持的操作系统:想要通过远程桌面连接到计算机,则需要运行Windows专业版、企业版或更高版本,否则您将无法连接到远程计算机。而远程协助则没有这个限制,在家庭版中仍然可用。
我们该如何使用远程协助与远程桌面?
在了解了远程协助和远程桌面的一些主要区别之后,我们再与您详细介绍一下二者之间的操作与使用方法,帮助您在看完本文之后能够明确地从远程协助与远程桌面之间做出自己的选择。
教程:远程协助使用方法演示!
接下来我们将为您逐步演示Windows内置的远程协助软件的具体使用方法,请您仔细阅读。
步骤1. 按Win+R输入sysdm.cpl并按Enter键打开系统属性窗口,然后转到“远程”选项卡并勾选“允许远程协助连接到这台计算机”,再单击“确定”。
步骤2. 按Win+R输入msra并按Enter键打开Windows远程协助,选择“邀请信任的人帮助你”。
步骤3. 选择“将此邀请另存为文件”并将此文件保存在桌面上。
步骤4. 然后将出现一个弹窗,请不要关闭此窗口,然后将邀请文件和密码发送给受控者。
步骤5. 受控者计算机收到文件后将其打开,然后输入密码并单击“确定”即可建立远程控制连接。
注意:如果您的远程协助无法成功建立远程控制连接,请你参考:Win10远程协助无法连接到远程计算机怎么办?
教程:远程桌面使用方法演示!
在进行远程桌面连接之前,请您先确保远程控制双方计算机皆处于同一局域网络下。
步骤1. 按Win+R输入sysdm.cpl并按Enter键打开系统属性窗口,然后转到“远程”选项卡并勾选“允许远程连接到此计算机”,再单击“确定”。
步骤2. 按Win+R输入mstsc并按Enter键打开Windows远程桌面连接。
步骤3. 输入受控者计算机的IP地址然后单击“连接”。
步骤4. 输入用户名和密码,然后单击“确定”即可建立远程控制连接。
结论
看到这里,相信您对远程协助和远程桌面的主要区别与操作方法有了大致的了解,心中肯定也已经有了一个比较不错的选择方案。另外,如果您觉得Windows系统内置的远程桌面和远程协助虽然不错,但是操作流程有些过于繁琐,并且需要在使用之前设置很多选项,有些麻烦的话,那么我们建议您尝试一下傲梅远程访问软件——AnyViewer!
相较于Windows系统内置的远程桌面软件,AnyViewer操作方法更加简单,用户界面更加直观,即便是计算机知识不多的电脑新人也能轻松上手使用,还在等什么?赶紧下载试一试吧!