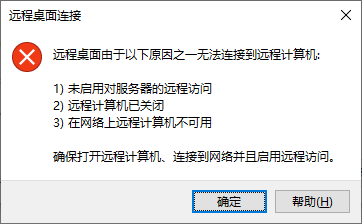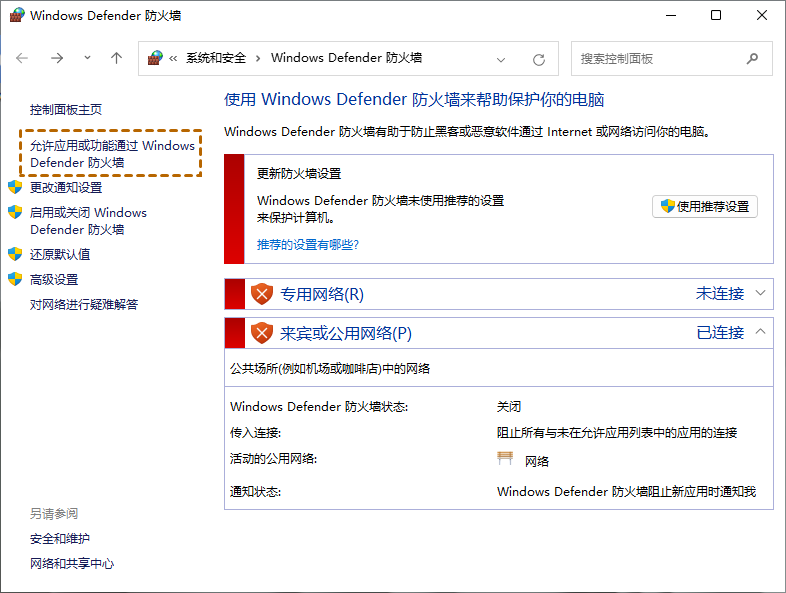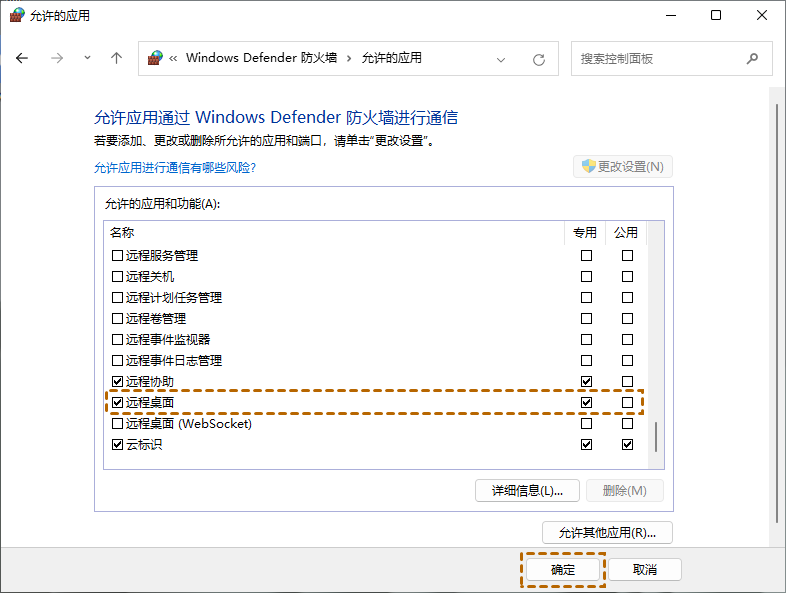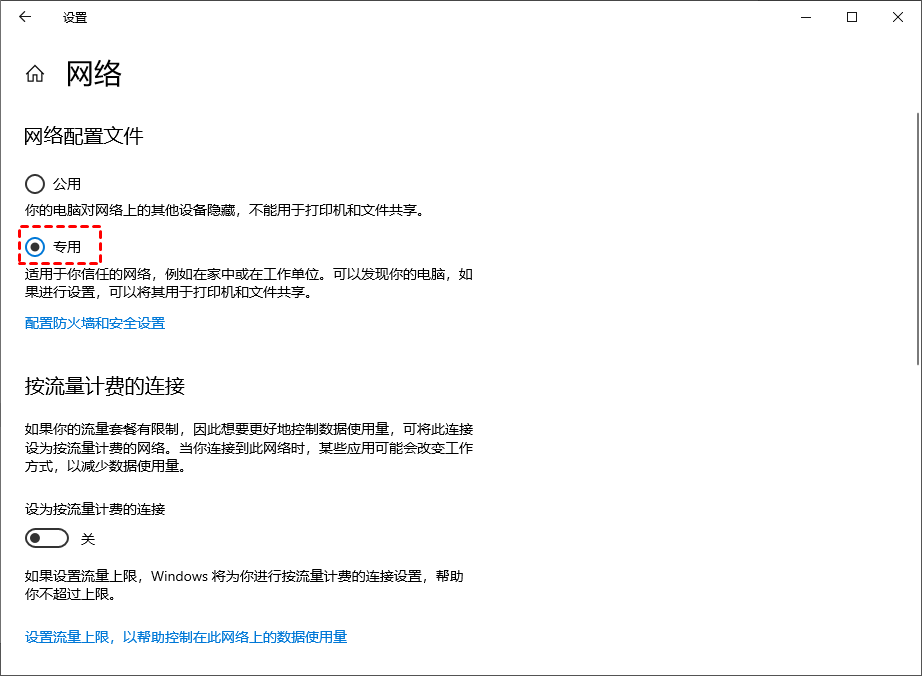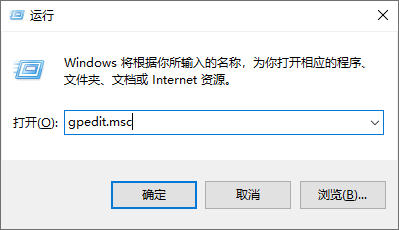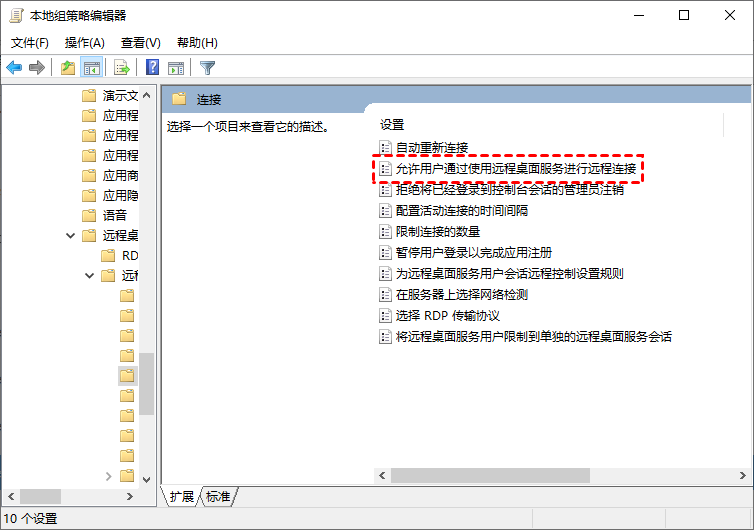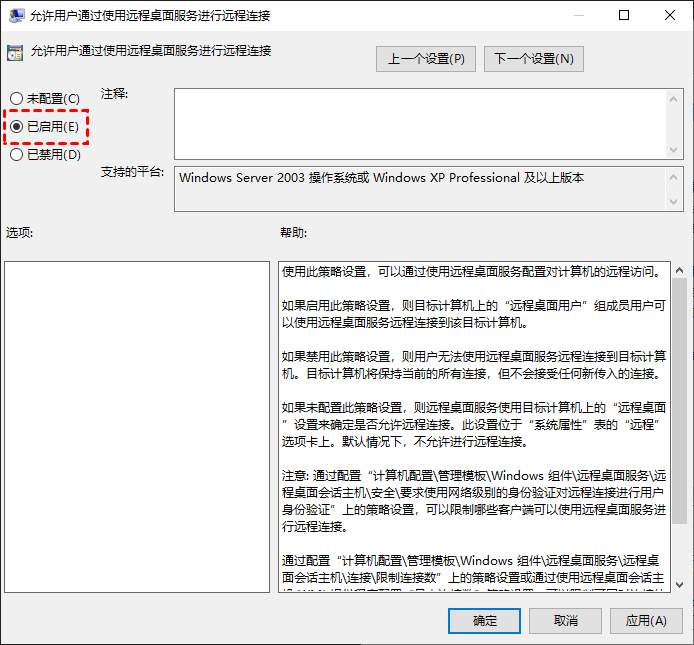Win10提示未启用对服务器的远程访问如何解决?
如何解决Win10远程桌面未启用对服务器的远程访问?在这里我们为您提供了4种解决方法,以帮助您可以顺利的远程访问另一台电脑。
远程桌面连接失败
“我使用远程桌面已经有一段时间了,它确实帮助我提高了工作效率。但是,上周我尝试在我的新笔记本电脑上使用它时,收到消息提示‘未启用对服务器的远程访问’,我重启电脑后再次进行远程连接,这个问题还是存在。未启用对服务器的远程访问如何解决?有哪些方法?”
什么原因导致未启用对服务器的远程访问?
在使用远程桌面时,导致Win10未启用对服务器的远程访问的原因有很多。归纳起来有以下这些原因:
- Windows版本引起的错误,众所周知Windows版本的每次更新都会修复一些错误,但同时也会带来一些新的问题,也许这就是“未启用对服务器的远程访问”的原因。
- 防火墙设置错误或杀毒软件的影响,Windows内置防火墙和第三方防病毒软件在某些情况下可能会导致远程桌面出现未启用对服务器的远程访问的问题。
- 网络配置错误,远程桌面的连接取决于网络,如果您的电脑网络配置有误,很可能也会导致出现该问题。
- 远程桌面设置错误,如果您重新配置一台新电脑,您可能需要检查它的默认设置,否则可能会引起一些不必要的麻烦。
- 组策略设置错误,根据一些用户的反馈,不当的组策略设置可能是导致此问题的原因。
- 显示设置错误,如果您的远程计算机的屏幕尺寸过大,也可能会出现此问题
- 端口冲突,如果您电脑上其他应用程序使用的端口与3389端口冲突,也可能导致此问题。
未启用对服务器的远程访问怎么解决?
通过上面的内容我们可以了解到导致远程桌面连接未启用远程访问服务器的大部分原因,这里我们整理出4种解决方案来解决它。
方法1. 修改Windows防火墙设置
Win10远程桌面提示未启用对服务器的远程访问,我们可以通过修改Windows防护墙设置来解决该问题。
步骤1. 在搜索框中搜索“Windows Defender 防火墙”并将其打开。
步骤2. 在弹出的窗口左侧单击“允许应用或功能通过Windows Defender防火墙”。
步骤3. 然后单击“更改设置”,向下滚动并找到“远程桌面”,勾选“私用”,再单击“确定”。
方法2. 检查远程桌面连接设置
被控制的远程电脑若未启用远程桌面,也可能会导致“未启用对服务器的远程访问”这一问题出现,所以我们可以检查远程电脑是否启用远程桌面。
步骤1. 按“Win + R”调用运行对话框,输入“sysdm.cpl”并点击“确定”打开系统属性。
步骤2. 切换到“远程”选项卡,然后选中“允许远程连接到此计算机”并单击“确定”。
方法3. 更改网络属性
远程桌面连接不上并提示未启用对服务器的远程访问也可能是网络属性的问题,操作步骤如下:
步骤1. 按“Windows + I”打开Windows设置窗口,单击“网络和Internet”,找到已连接的网络,点击“属性”。
步骤2. 在弹窗中从“公用”切换到“专用”。
方法4. 检查本地组策略设置
您也可以进入本地组策略编辑中,检查“允许用户通过使用远程桌面服务进行远程连接”是否被启用。
步骤1. 按“Win + R”键输入“gpedit.msc”以打开本地组策略编辑器。
步骤2. 导航至此处:计算机配置 > 管理模板 > Windows 组件 > 远程桌面服务 > 远程桌面会话主机 > 连接,在右窗格中找到并双击“允许用户通过使用远程桌面服务进行远程连接”。
步骤3. 将其设置为“已启用”,再单击“确定”。
AnyViewer:避免远程访问未启用问题
我们可以通过使用其他远程控制方式来避免未启用对服务器的远程访问这一问题,这时您可能需要更简单的远程桌面软件——AnyViewer远程桌面,该软件适用于多个版本的Windows,包括Windows家庭版。
AnyViewer远程桌面拥有直观简洁的操作界面,远程控制电脑方式简单,不再需要复杂的设置和配置过程,即使是电脑小白也可以通过以下步骤快速远程控制别人的电脑。
步骤1. 到下载中心进行软件安装,然后启动AnyViewer远程桌面并选择“登录”,再单击“注册”。
步骤2. 填写注册信息并登录。
步骤3. 在其他设备上登录相同的帐号,所登录的设备都将分配到该账号。
步骤4. 在“设备”中选择您要连接的目标设备,然后点击“远程控制”即可远程控制电脑。
总结
如果您遇到未启用对服务器的远程访问的问题,请尝试本文中列出的四种方法进行解决。如果以上方法均无效,您可能需要考虑使用第三方远程连接软件来避免此问题,本文介绍的AnyViewer远程桌面除了能实现电脑远程控制电脑外,它也支持手机远程控制电脑。