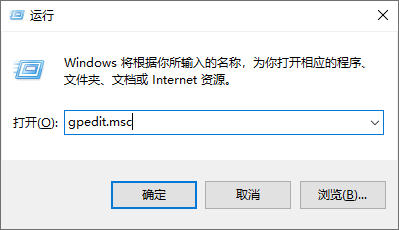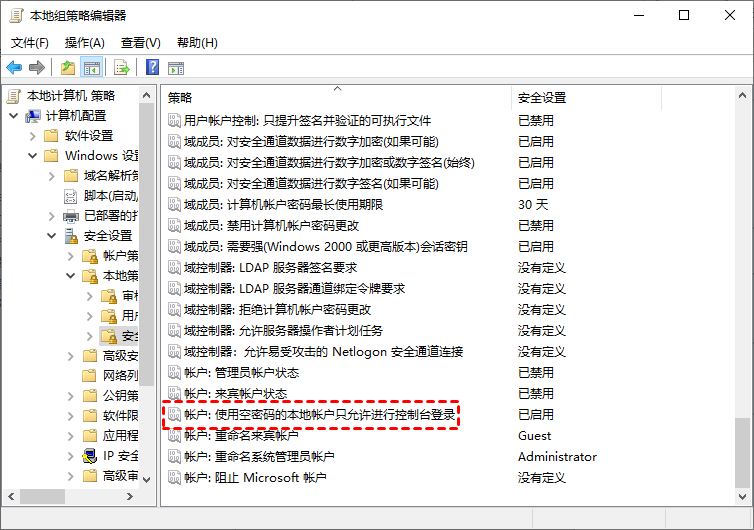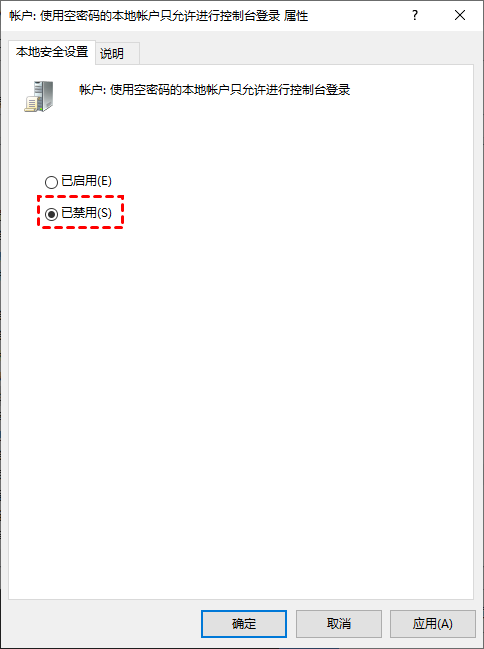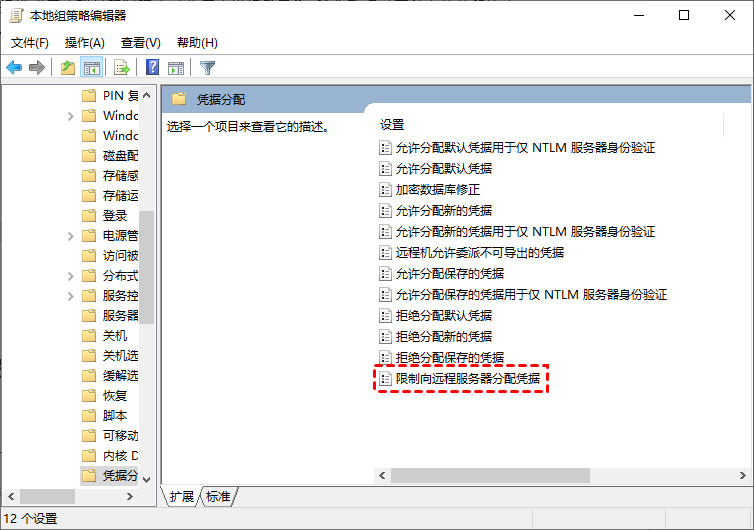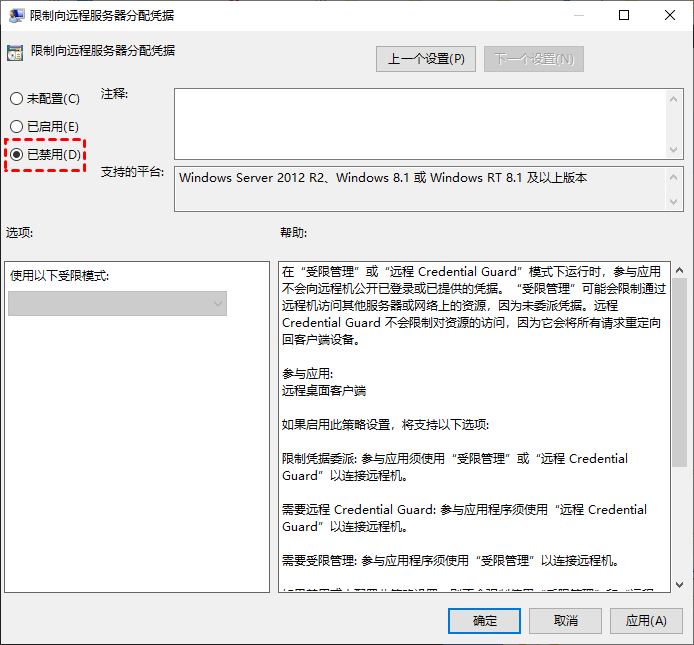用户账户限制阻止了此用户进行登录怎么解决?(2种有效方法)
在这篇文章中,我们为您提供了2个解决方案来解决远程桌面提示用户账户限制阻止了此用户进行登录的问题。
远程桌面连接出错
“大家好!我现在需要帮助。我在使用远程桌面连接到另一台电脑时,提示‘用户账户限制阻止了此用户进行登录。例如:不允许使用空密码,登录次数的限制,或强制实施的某个策略限制’,我完全不知道这是怎么回事?我该怎么解决这个问题?”
用户账户限制阻止了此用户进行登录怎么解决?
远程桌面提示用户账户限制阻止了此用户进行登录,可以通过禁用空白密码的本地帐户或设置凭据分配进行解决。通过这两种方法可以轻松解决用户账户限制阻止此用户进行登录的问题,注意这两种方法都是在客户端电脑上操作的。
方法1. 禁用空白密码的本地帐户
Windows远程桌面提示用户账户限制阻止了此用户进行登录可能是您用于远程访问的用户帐户没有密码。为此,您可以设置密码或禁用帐户限制策略。
步骤1. 按Windows + R键调出运行框,输入“gpedit.msc”命令以打开本地组策略编辑器, 再依次导航到:计算机配置 > Windows 设置 > 安全设置 > 本地策略 > 安全选项。
步骤2. 在右侧窗格中,您需要找到“账户:使用空密码的本地账户只允许进行控制台登录”,然后双击打开它。
步骤3. 将其设置为“已禁用”,再单击“应用”和“确定”。
方法2. 设置凭据分配
遇到“用户账户限制阻止了此用户进行登录 例如...”,我们可以在本地策略编辑器中禁用“限制向远程服务器分配凭据”来解决此问题。操作步骤如下:
步骤1. 用户账户限制阻止了此用户进行登录可以按“Win + R”键打开运行对话框,然后输入“gpedit.msc”,再按下回车键。
步骤2. 在本地组策略编辑器中导航到:计算机配置 > 管理模板 > 系统 > 凭据分配,在窗格中双击打开“限制向远程服务器分配凭据”。
步骤3. 然后勾选“已禁用”,单击“应用”和“确定”。
拓展阅读:远程看看软件
若以上两种方法您都尝试了还是无法解决用户账户限制阻止了此用户进行登录,您可以使用远程桌面软件远程看看来替代Windows远程桌面连接工具。与远程桌面相比,远程看看远程连接更简单,而且完全没有账户限制。
远程看看除了能远程控制电脑外,您还可以使用它从一台电脑传输文件到另一台电脑,而且它还支持手机远程控制电脑。接下来,让我们一起来看看远程看看是如何远程控制电脑的。
方式1. 一键远程控制电脑
如果您需要定期远程控制自己的电脑,推荐使用这种方式,这可以让您更加方便的远程控制电脑。
步骤1. 进行下载中心安装 远程看看,然后打开它并注册一个远程看看账号,在两台电脑上登录此帐号。
步骤2. 登录后,您的电脑将自动分配到该账号。
步骤3. 在控制端电脑上选择“设备”,找到并单击您需要控制的电脑,然后点击右侧窗格中的“一键控制”实现一键远程连接。
方式2. 发送远程控制请求
如果您需要远程控制朋友的电脑,您可以直接发送远程控制请求进行连接。
步骤1. 打开远程看看软件,在其主界面上会显示电脑的设备ID,请您的朋友告诉您他电脑的设备ID。
步骤2. 在您电脑上输入您朋友电脑的设备ID,然后单击“连接”。
步骤3. 选择“向伙伴发送控制请求”,并单击“确定”。
步骤4. 您朋友的电脑上会弹出一个窗口,点击“同意”即可建立远程连接。
总结
遇到远程桌面连接提示“用户账户限制阻止了此用户进行登录”,可以通过禁用使用空密码的本地账户只允许控制台访问或限制向远程服务器分配凭据进行解决。如果以上两种方法都无法解决该问题,您可以使用远程看看软件来远程控制别人的电脑。