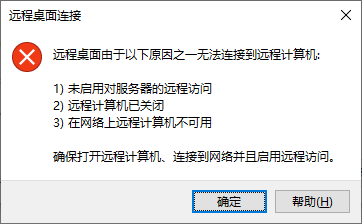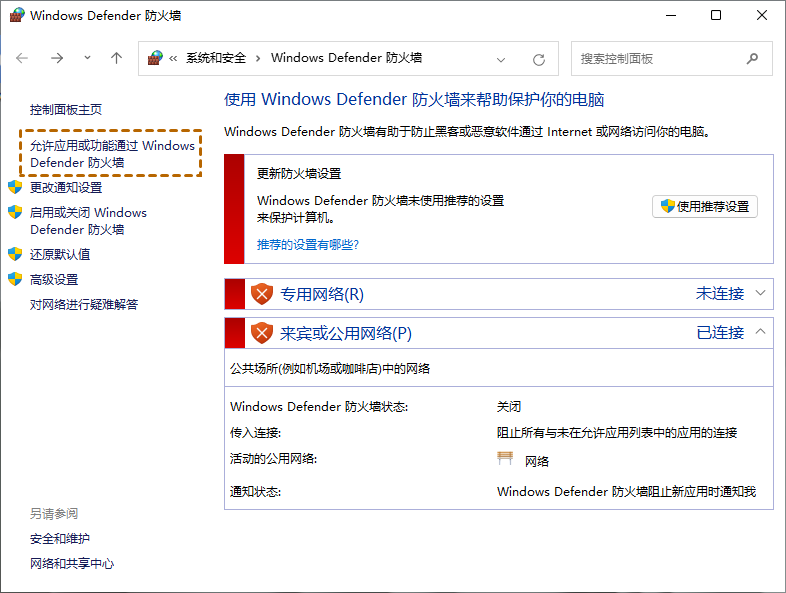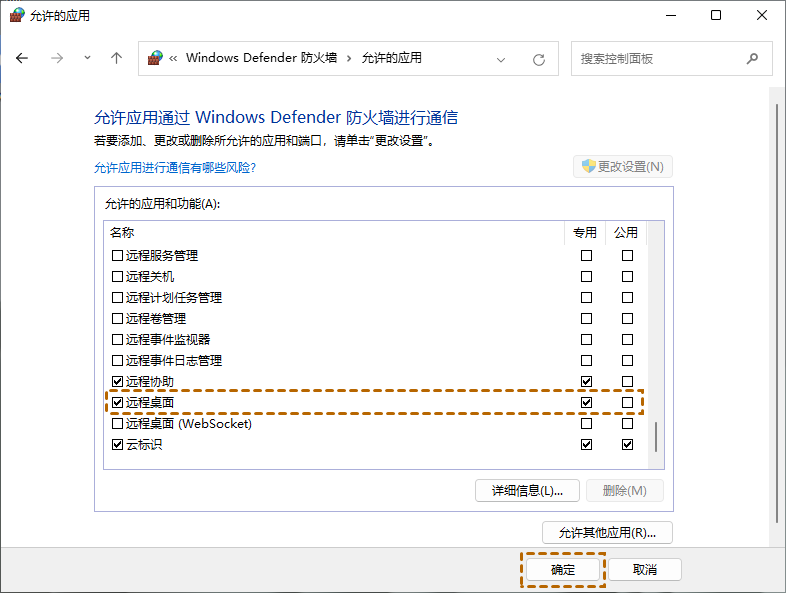Windows远程桌面连接详细设置教程!
我们可以通过Windows远程桌面连接来远程控制别人电脑,但是Windows远程桌面连接该怎么设置呢?您可以阅读本文,在本文中找到相应的答案。
Windows 10远程桌面连接怎么设置?
如今远程控制的需求越来越多,无论是在生活还是工作中有时都需要用到远程控制,而比较常用的远程控制工具就是Windows远程桌面连接了。远程桌面连接是Windows系统自带的远程控制功能,您无需安装打开即可使用非常的方便,但使用Windows远程桌面连接时需要注意一下几点。
- Windows远程桌面通常是在局域网中使用,若想远程连接局域网之外的电脑则需设置端口转发;
- Win10家庭版不支持远程桌面,若电脑的系统是家庭版则需升级为其他版本;
- 在使用Windows远程桌面连接时,需要用到远程电脑IP地址、用户名和密码。
现在,我们基本了解Windows远程桌面连接后,那么Windows 10远程桌面连接怎么设置呢?接下来,我们将具体介绍Windows远程桌面连接设置的详细步骤。
步骤1. Windows 10远程桌面连接怎么设置?在被控端电脑上按“Windows + I”键打开设置,再依次选择“系统” > “远程桌面”,然后将“启用远程桌面”的按钮打开。
步骤2. 再在电脑上打开命令提示符窗口,输入命令“ipconfig”并按下回车键查询电脑IP地址,其中IPV4就是我们需要的电脑IP地址。
步骤3. 在控制端电脑上按“Windows + R”键打开运行框,输入“mstsc”并按下回车键打开远程桌面连接窗口,然后输入IP地址单击“连接”。
步骤4. 再根据提示输入被控端电脑的用户名和密码即可实现远程控制。
Windows远程桌面连接不上怎么办?
在使用Windows远程桌面连接控制电脑时,您可能会遇到“远程桌面由于以下原因之一无法连接到远程计算机”,遇到该问题您可以先检查两台电脑是否是在同一个局域网中,或者查看被控端电脑是否启用了远程桌面功能。都检查之后,远程桌面连接不上这一问题还是存在,您可以通过以下方法进行解决。
方法一、设置Windows防火墙
Windows远程桌面连接不上可能是被Windows防火墙阻止了,您可以对Windows防火墙进行设置以允许远程桌面通过防火墙,操作步骤如下:
步骤1. 打开电脑的搜索框输入“Windows Defender防火墙”并将其打开,然后单击“允许应用或功能通过Windows Defender防火墙”。
步骤2. 在窗口中单击“更改设置”,然后找到“远程桌面”并勾选“私用”,再单击“确定”即可。
方法二、使用远程桌面软件
当远程桌面连接不上时您可以尝试使用其他远程桌面软件来远程控制电脑,使用远程桌面软件会比Windows远程桌面连接的操作步骤要简单得多,也不需要对远程电脑进行设置和电脑IP地址。
远程看看是一款操作简单又实用的远程控制软件,您可以使用它随时随地免费的远程控制任意的电脑。若您需要在家远程控制公司电脑办公,也可以使用远程看看来实现,它支持远程控制无人值守的电脑,只要您公司电脑正常开机并启用远程桌面软件即可实现远程控制。
您可以先到远程看看官网下载中心将软件安装到两台电脑上,然后再按照以下步骤操作来实现远程控制电脑。
步骤1. 打开远程看看软件,选择“连接”选项并在发起远程控制中输入被控端电脑的设备ID,再单击“连接”。
说明:远程看看会为每台设备分配一个独有的设备ID用于远程连接。
步骤2. 在弹出的远程控制方式中选择“向伙伴发送请求”并单击“确定”。
步骤3. 然后对方再在电脑上单击“同意”即可实现远程控制。
总结
Windows远程桌面连接怎么设置?本文中我们介绍了Windows远程桌面连接的详细操作步骤,您可以根据本文提供的步骤一步步操作来远程控制另外一台电脑。当远程桌面连接不上时,您可以使用远程看看来远程控制电脑,该软件除了能实现电脑远程控制电脑外,它也支持手机远程控制电脑。