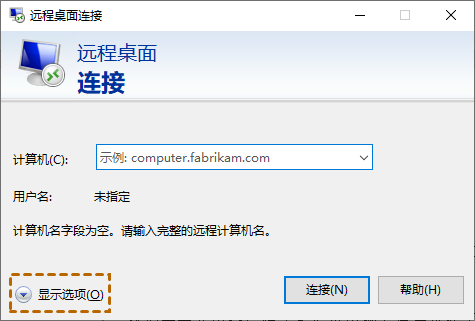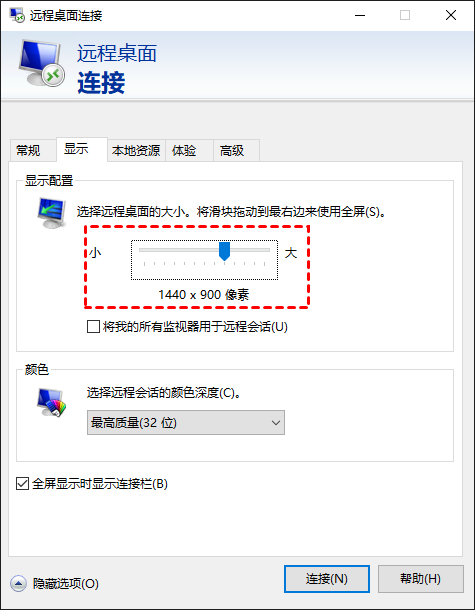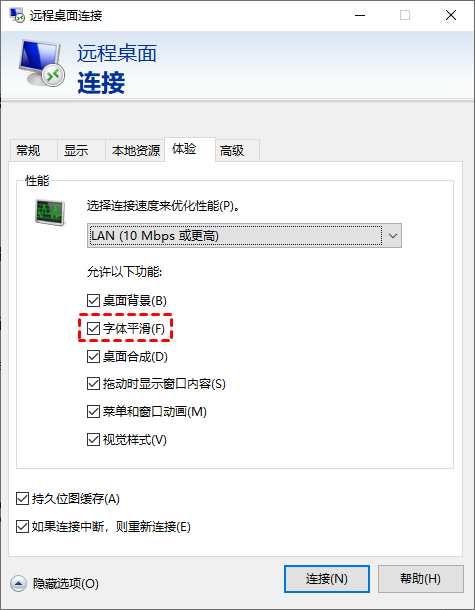Win10电脑远程桌面模糊不清怎么办?
如何解决Win10电脑远程桌面模糊不清?阅读本文,在本文中您可以学习到三种方法来解决远程桌面模糊这个问题。
远程桌面模糊
“我在Win10电脑上使用远程桌面远程控制办公室电脑时,字体非常模糊,几乎无法阅读,更不用说工作了。而我因为工作的需求,需要经常使用远程桌面进行工作,所以有人可以帮我解决远程桌面模糊这个问题吗?
怎么解决Win10电脑远程桌面模糊?
在这篇文章中,我们为您提供了三种远程桌面模糊不清的解决方案,一起来看看吧!
解决方案1. 更改显示分辨率
远程桌面模糊可能是因为分辨率所导致的,所以我们可以修改远程桌面分辨率来解决这个问题。
步骤1. 在搜索框中输入“远程桌面连接”,并将其打开,然后单击“显示选项”。
步骤2. 转到“显示”选项卡,在“显示配置”中您可以拖动滑块调整分辨率,然后再进行远程连接。
解决方案2. 检查字体平滑
远程桌面很模糊字体看不清,可能是字体平滑被禁用了。因此,您可以通过启用它来解决问题。
步骤1. 打开远程桌面连接,然后单击“显示选项”。
步骤2. 选择“体验”选项卡,勾选“字体平滑”,然后再远程连接电脑检查远程桌面是否模糊。
解决方案3. 设置显卡
远程桌面模糊也可能是显卡的抗锯齿设置的问题,因此,如果您遇到此问题,解决方案是进入显卡的设置中心,禁用显卡设置中的抗锯齿设置。
拓展阅读:高画质远程桌面软件
远程桌面模糊您可以尝试使用另一远程方式,例如:AnyViewer远程桌面软件。AnyViewer是一款免费的远程桌面软件,它兼容多个Windows版本,而且它支持调整远程桌面分辨率、更改远程桌面画质、远程传输文件等。接下来,让我们看看如何使用AnyViewer远程控制电脑。
步骤1. 在两台计算机上启动 AnyViewer,在转到“登录”,然后单击“注册”。
步骤2. 在弹出的窗口中,填写注册信息。
步骤3. 成功登录到AnyViewer后,您的电脑设备将自动分配到您所登录的账号中。
步骤4. 在两台电脑设备上登录同一个AnyViewer账号,在控制端电脑选择“设备”,找到并选中您要远程控制的电脑,再点击“远程控制”即可实现远程控制。
您可以勾选“使用隐私模式连接”,这样对方电脑将以黑屏显示,他人就无法看到您在远程电脑上的操作。远程连接成功后,在远程桌面窗口的上方您可以直接调整远程桌面的分辨率,或者更改远程桌面的画质。
结论
远程桌面模糊字体看不清,您可以更改显示分辨率、检查字体平滑或者设置显卡来解决问题。您也可以使用高画质远程桌面软件AnyViewer来远程控制电脑,只要您的网络状况良好,它就可以为您提供高质量的图像。