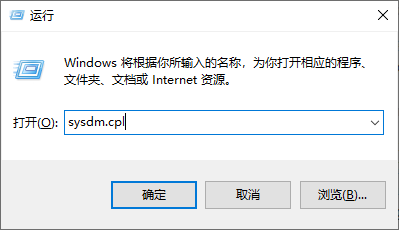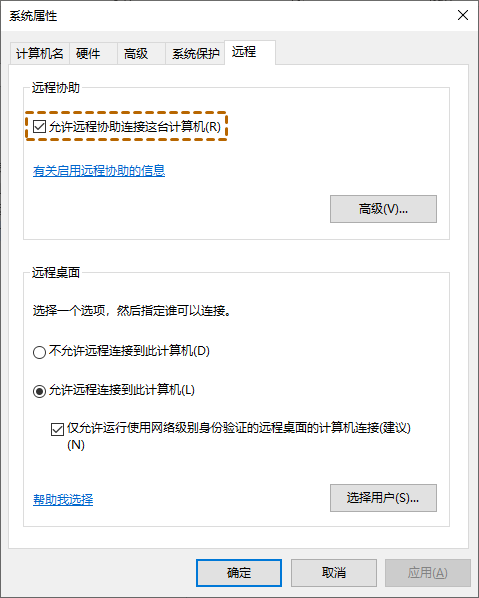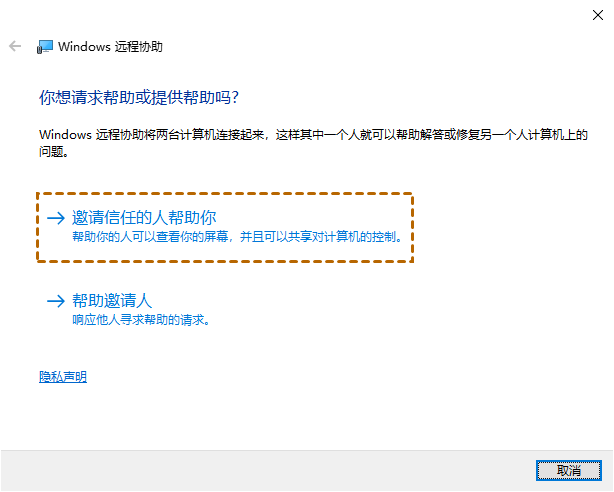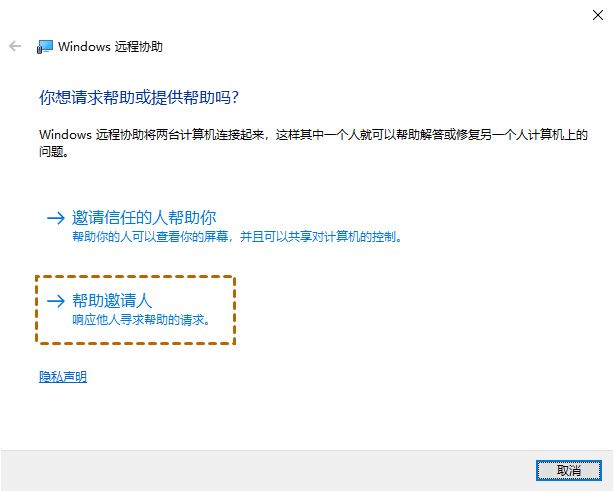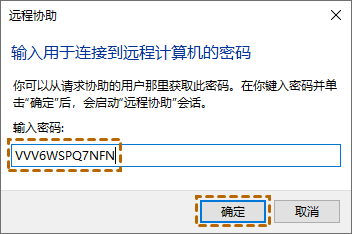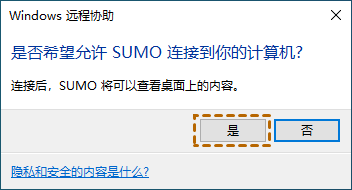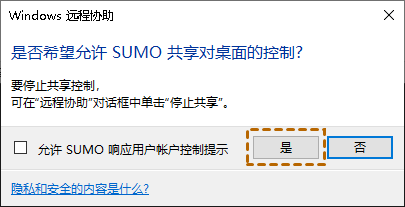怎么远程控制朋友电脑?只需两步轻松实现!
怎么才能远程控制朋友电脑?在这篇文章中,我们将会为您介绍两种远程控制电脑的方法,一种通远程协助,另一种是通过远程桌面软件来远程控制电脑。
如何远程控制朋友的电脑?
“当我朋友遇到电脑相关的问题,需要我远程控制他的电脑提供帮助时,我可以通过哪些途径来远程控制朋友电脑?”
一般我们可以借助远程桌面软件来从一台电脑远程控制另一台电脑,或者通过Windows内置的远程协助来远程控制电脑。在这篇文章中,我们主要介绍如何通过远程协助来远程控制别人的电脑和怎么使用远程桌面软件进行远程控制。
同一局域网怎么远程控制朋友的电脑?
如果您的电脑和您朋友的电脑在同一个局域网中,可以使用Windows 10内置的远程协助功能既方便又省时。使用远程协助来远程控制朋友电脑只需两步即可轻松实现,您可以按照以下步骤依次操作。
第一步:设置您朋友的电脑
首先,您需要在您朋友的电脑上启用远程协助,然后您才能远程控制您朋友的电脑。
1. 在您朋友的电脑上按“Win + R”键,并输入“sysdm.cpl”,然后按“Enter”键打开系统属性。
2. 在系统属性窗口中,转到“远程”选项卡,然后在“远程协助”中勾选“允许远程协助连接到这台计算”,再单击“确定”。
3. 再按“Win + R”键,然后在框中输入“msra”,点击“确定”打开远程协助。
4. 然后选择“邀请信任的人帮助你”,然后单击“将该邀请另存为文件”。
5. 将此文件保存在桌面上,将出现一个包含密码的弹出窗口,再将文件和密码发送给您。
第二步:远程控制电脑
以上的内容都设置好之后,在您的电脑上您就可以通过远程协助来远程控制您朋友的电脑,具体操作步骤如下。
1. 打开远程协助,然后选择“帮助邀请人”, 再单击“使用邀请文件”。
2. 找到刚发送过来的文件,并输入密码,再单击“确定”。
3. 然后您朋友的电脑会收到一个请求,点击“是”,即可看到您朋友的电脑桌面了。
4. 在您电脑上的Windows远程协助窗口中,点击左上角的“请求控制”。
5. 然后您朋友的电脑会弹出一个弹窗,单击“是”,即可实现远程控制朋友电脑。
如何在不同网络下远程控制朋友的电脑?
虽然远程协助能够帮助我们实现远程控制朋友电脑,但其需要进行相关的设置和准备,操作起来比较麻烦,而且有的时候还会出现远程协助无法控制对方电脑的情况。为了更加简便的远程控制电脑,您可以使用AnyViewer远程桌面软件来远程控制电脑。
- AnyViewer由椭圆曲线加密 (ECC) 加密保护,可以全程保护您的远程会话。
- AnyViewer的操作简单、连接快速稳定,支持同时远程控制多台电脑。
- 适用于Windows Server 2022/2019/2016/2012 R2和Windows 11/10/8.1/8/7的所有版本,包括Windows 10家庭版和Windows 7标准版。
- 它提供了IOS客户端版本,可以帮助您更方便地远程访问电脑。
1. 在2台电脑上安装并启用AnyViewer,注册并填写信息以创建AnyViewer 帐户。
2. 登录成功后,您可以看到您的界面如下图所示。
3. 在您的电脑上转到“连接”选项,然后输入您朋友电脑的设备 ID,然后单击“连接”。
4. 再选择第一个“向伙伴发送控制请求”,然后单击“确定”。
5. 您朋友的电脑上会弹出一个窗口,单击“同意”以接受控制请求,然后您就可以远程控制您朋友的电脑了。
若您想远程控制电脑不需要对方同意,只需在两台电脑上登录同一个账号,然后在本地电脑上进入“设备”,找到并单击需要控制的电脑,再点击“远程控制”即可一键远程连接。
结论
对于怎么远程控制朋友电脑,本文提供了两种远程控制方法,您可以根据自己的需要选择合适的方法。若您和您的朋友的电脑不在同一局域网下,建议您可以使用AnyViewer远程桌面来远程控制电脑。