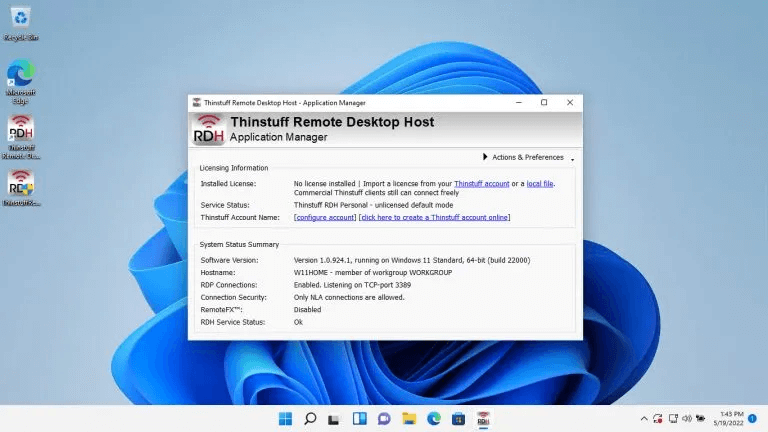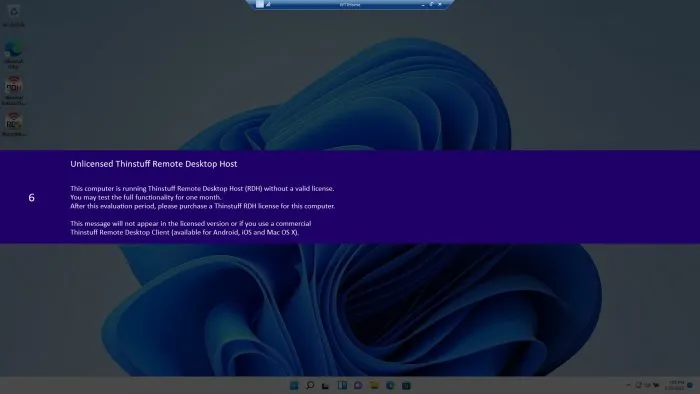Win11家庭版远程桌面不支持怎么办?
如何启用Win11家庭版远程桌面?在这篇文章中,我们将提供详细的Win11家庭版远程教程。
Win11家庭版有远程桌面吗?
“我办公室有一台Windows 10专业版电脑和一台Windows 11家庭版的个人笔记本电脑。今天,当我在我的笔记本电脑上启用远程桌面时,系统提示‘Windows 11 家庭版不支持远程桌面’,我该如何开启Win11家庭版远程桌面?从而实现远程连接?”
首先,您需要知道微软仅在家庭版中关闭了远程桌面服务器,这意味着Windows家庭版电脑可以远程连接其他设备,而其他设备无法连接到Windows家庭版电脑。但是,微软并没有从 Windows家庭版中完全删除远程桌面服务,您仍然可以在Windows家庭版上启用远程桌面。
Win11家庭版怎么实现远程桌面?
要启用Win11家庭版远程桌面,只需在您的电脑上下载并安装Thinstuff工具即可实现。若您要使用Thinstuff工具在Win11家庭版开启远程桌面,还需要注意一下几点:
- 此行为是对 Microsoft Windows EULA(用户许可协议)的暴力行为。因此,建议您在测试环境中执行。
- 确保您的Windows防火墙允许TCP和UDP端口 3389。(您也可以更改远程桌面端口)
步骤1. Win11家庭版怎么开启远程桌面?下载Thinstuff Remote Desktop Host工具到您的电脑,执行该文件并按照安装向导的说明在您的Win11家庭版电脑上安装该工具,安装后,重新启动计算机以确认安装。
步骤2. 运行Thinstuff应用程序,再打开本地组策略编辑器并导航到:计算机配置 > 管理模板 > 系统 > 凭据分配。
步骤3. 然后双击打开右侧窗格中的“Encryption Oracle Remediation”,勾选“已启用”并选择Protection Level为“Vulnerable”。
现在,其他设备可以通过远程桌面进入您运行Thinstuff工具的Windows家庭版计算机。如果您没有购买Thinstuff Remote Desktop Host的许可证,您将在建立连接时收到以下消息,此消息将在 10 秒后消失。
Win11家庭版怎么远程控制?
上面这种方法虽然可以开启Win11家庭版远程桌面,从而远程控制Win11家庭版电脑,但许多人可能会担心这种非官方功能的安全性。在这种情况下,我们建议使用第三方远程桌面替代方案。
有大量适用于Windows的远程桌面应用程序,包括Windows家庭版。使用专业的远程桌面软件,您可以在同一个局域网中远程控制任意电脑,例如:远程看看软件。通过专业的远程桌面方法降低了在Windows家庭版中启用远程桌面所涉及的风险。
- 它支持无人值守远程控制电脑,您只需单击一下即可访问无人值守的计算机。
- 它不需要在主机或客户端设备上进行额外的配置。
- 它还允许您同时控制多台电脑。
- 它提供了很多内置功能:聊天、隐藏桌面壁纸、更改图像质量等。
- 它还发布了手机和平板电脑版本,您可以使用iPad或手机远程控制电脑。
步骤1. 到下载中心将软件安装到电脑上,然后打开软件进入登录界面并单击“注册”。
步骤2. 在控制端和被控端电脑上登录同一帐户,您可以看到这两台设备都已绑定到该账号中。
步骤3. 在控制端电脑上选择“设备”,选中目标电脑并点击“一键控制”即可一键远程控制电脑。
您也可以将您的账号升级到专业版或企业版,那么您可以享受到以下功能:
- 分配更多设备:一个免费帐号可绑定20台设备,而专业版或企业版支持分配更多的设备。
- 享受更多并发连接:免费和专业使用只允许2个通道,升级到企业版可以享受10个并发连接。
- 高速文件传输:以高达10MB/S的速度进行远程文件传输。
总结
这篇文章介绍了如何使用Thinstuff应用程序启用Win11家庭版远程桌面,但此方法建议在测试环境中执行,如果您需要使用远程桌面进行远程办公,我们建议您将系统升级到Windows专业版或寻找其他专业的远程桌面替代方案,远程看看是一个不错的选择。