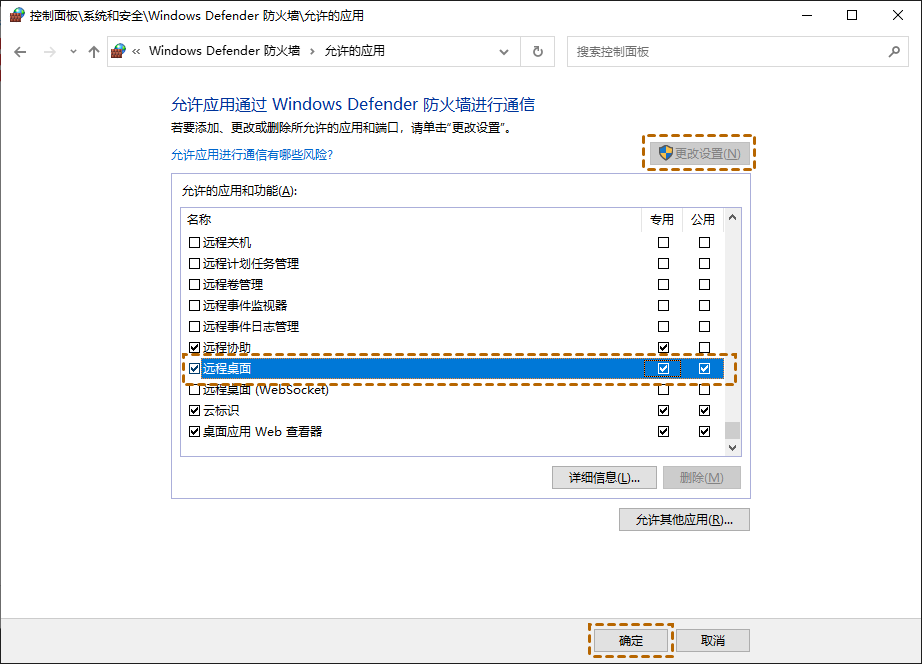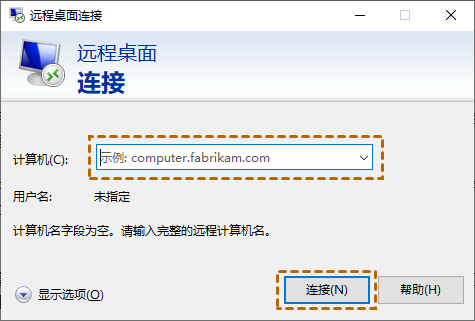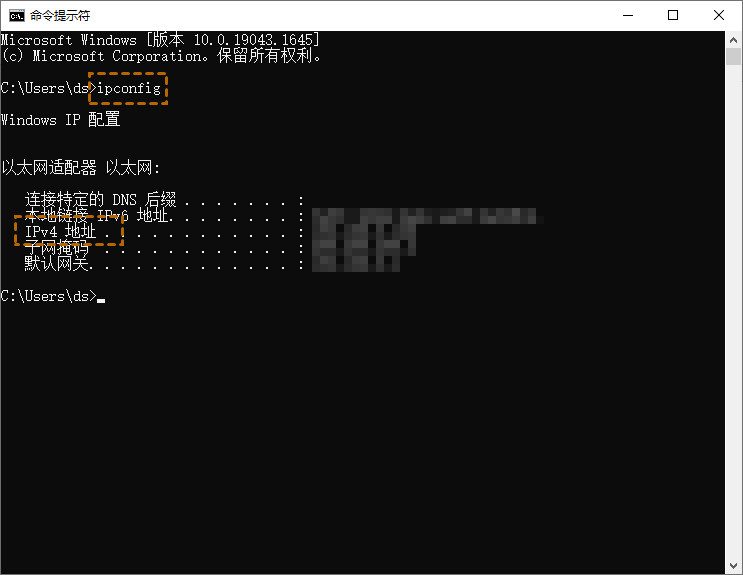Win10系统如何远程控制别人的电脑?(2种免费方法)
您是否正在寻找可以远程控制别人的电脑的方法?这篇文章中介绍了两种免费且简单的远程控制别人的电脑方法,一起来看看吧!
怎么远程控制别人的电脑?
有时我们的朋友、家人或其他人遇到了电脑相关的问题,需要我们远程控制电脑进行解决。那有哪些方法可以帮我们实现远程控制别人的电脑呢?现在,网络上有各种各样的远程桌面软件可以远程控制别人的电脑,对于普通用户来说完全不知道选择哪一个。
远程控制别人的电脑方法有很多,这里,我们向您推荐两款安全且免费的远程控制软件。通过这两款软件您可以轻松的在Win10远程控制别人的电脑,跟随我们一起来看看吧!
Win10电脑如何远程控制别人电脑?
接下来,我们将为您介绍如何远程控制别人电脑的具体操作步骤。我们将介绍两种简单又安全的Win10远程控制别人的电脑方法,一种是在局域网中远程控制电脑,另一种是在不同的网络中控制电脑。
方法一:在局域网远程控制别人电脑
Windows远程桌面是有微软所开发的一个Windows内置功能,它适合两台电脑在同一局域网(LAN)下建立远程连接。因此,您可以在公司远程控制您同事的电脑,帮他解决技术相关的问题。需注意的是,在远程控制之前您需在被控端电脑启用远程桌面功能。
如果两台电脑在同一个局域网中,您可以使用Windows自带的远程桌面功能来远程控制别人的电脑,以下是具体的操作步骤。
步骤1. 在被控端电脑按“Windows + R”间,并输入“sysdm.cpl”,点击“确定”打开系统属性。
步骤2. 转到“远程”选项卡,勾选 “允许远程连接到此计算机”。
步骤3. 在搜索框中搜索“Windows Defender 防火墙”并将其打开,然后单击“允许应用或功能通过Windows Defender 防火墙”,确保勾选了“远程桌面”的复选框。
步骤 4. 在控制端电脑上按“Windows + R”键,输入“mstsc”,点击“确定”打开远程桌面连接。然后,输入远程电脑的IP地址,再单击“连接”根据提示操作即可远程控制别人的电脑。
方法二:在不同网络中远程控制电脑
AnyViewer远程桌面是一款免费的远程软件,它支持远程办公、远程游戏、远程技术支持等操作,并且采用椭圆曲线密码术 (ECC)加密保护,因此您不必担心连接过程中的安全问题,而其直观和简洁的用户界面,即使您是电脑小白也能轻松上手。
若两台电脑不在同一个网络中,您可以使用AnyViewer来远程控制别人的电脑。例如:在家远程控制办公室电脑或者学校的电脑。以下是AnyViewer如何远程控制别人的电脑的详细操作步骤:
步骤1. 进入下载中心在两台电脑上下载、安装并启用AnyViewer远程桌面软件。
步骤2. 注册一个AnyViewer帐号并在两台电脑上登录同一个账号,成功登录后AnyViewer会自动将两台电脑绑定到该账号中。
步骤3. 登录后,在控制端电脑中的AnyViewer主界面,选择“设备”选项,找到并选中您要远程控制的电脑,然后单击“远程控制”即可。
远程控制电脑成功后,您就可以直接在自己的电脑上操控对方的电脑了。在远程桌面窗口上方,AnyViewer还提供了许多快捷操作,例如:重启、关机、注销、传输文件等。
拓展阅读:查询电脑IP地址
在使用Windows远程桌面远程控制别人的电脑时,您需要知道远程电脑的IP地址才能远程连接。如果您不知道如何查询电脑的IP地址,您可以按以下步骤操作。
步骤1. 按“Windows + R”打开运行框,输入“CDM”并单击“确定”打开命令提示符。
步骤2. 输入“ipconfig”并回车,在窗口中找到IPv4地址,IPv4所显示的地址就是电脑的IP地址。
结论
以上就是有关远程控制别人的电脑的全部内容,希望对您有所帮助。值得一提的是,您还可以使用AnyViewer远程桌面软件远程控制无人值守的电脑、同时远程控制多台电脑、远程关闭电脑等,如果您感兴趣的话,快来下载体验一下吧!