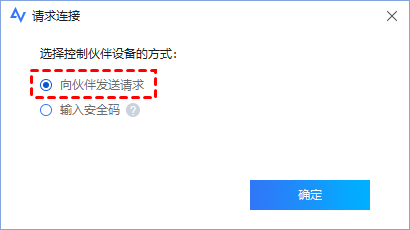为什么远程桌面传输文件慢?
您是否感觉远程桌面传输文件慢?在这篇文章中,我们分析了远程桌面传输文件慢的原因,并为您提供了一种替代方案,以帮助您轻松地在远程设备之间传输文件。
为什么远程桌面文件传输这么慢?
“我正在使用远程桌面创建远程会话,使用期间一切都运行良好,除了远程桌面传文件速度慢之外。我有一个4GB的文件,压缩成1.4 GB的zip文件,然后我将它从远程电脑传输到本地。这需要15分钟,然后显示了一个错误,速度非常慢。有没有人也遇到过远程桌面传输文件慢这个问题?远程桌面传输文件慢是什么原因所导致的呢?”
远程桌面传输文件慢的原因
远程桌面传输文件慢常见的两个原因:
- 远程协议使用了大量带宽来传输屏幕数据和指令,它当初的目的不是为文件传输而设计的,这是远程桌面传输速度慢的主要原因之一。
- 如果您使用远程桌面连接时,可能运行了VPN连接,这会占用其自身的连接开销以及加密和其他协议要求,从而使远程桌面传输文件慢。
远程替代方案:AnyViewer快速传输文件
如果您觉得远程桌面传输文件慢,我们的建议是选择远程桌面的替代方案,让您可以在远程设备之间快速传输文件。这里推荐更可靠更简单的远程桌面软件AnyViewer,它可以帮您毫不费力地在两个远程设备之间自由传输文件。
- 兼容性强:AnyViewer兼容从Windows 7到Windows 11的各种Windows系统。
- 安全性高:AnyViewer使用椭圆曲线加密 (ECC) 加密,可保护您的文件不被窥探。
- 传输速度快:它允许您以非常快的速度传输一批文件。例如,通过AnyViewer将2GB 的 zip文件从本地传输到远程计算机只需大约20秒。
注意:AnyViewer文件传输功能需要3.0及以上版本,如果您的版本较低,请更新AnyViewer。
要使用AnyViewer远程传输文件,需先在两台电脑上下载、安装并启动软件,然后再通过以下两个部分进行文件传输。
第1部分:注册AnyViewe
要使用AnyViewer的文件传输功能,您需要先注册一个AnyViewer账号并在控制端电脑上登录。
步骤1. 在控制端电脑上,转到“登录”,然后单击“注册”。(如果您已经在官网注册过了,您可以直接登录。)
步骤2. 填写注册信息。
步骤3. 然后您可以看到您成功登录到AnyViewer,您的电脑设备将自动分配到您登录的帐号中。
第2部分:远程传输文件
方式1.在不控制电脑情况下传输文件
您可以使用直接远程传输文件,而不需要先远程控制电脑,然后再传输文件。
步骤1. 在AnyViewer软件中,选择“连接”选项,然后在“伙伴ID”中输入远程电脑的设备ID,再选择“文件传输”,单击“连接”。
步骤2. 在弹出的对话框中选择“向伙伴发送请求”,然后等待对方同意就可以远程传输文件了。
方式2. 登录同一账号传输文件
您可以在两台电脑上登录同一个AnyViewer账号,然后直接传输文件,而不需要发送请求或者输入安全码。
步骤1. 在两台电脑上登录同一个AnyViewer账号。
步骤2. 在控制端电脑上,转到“设备”选项卡,选择您的目标计算机,然后单击“文件传输”开始传输文件。
温馨提示:当您需要频繁访问远程计算机和传输文件时,建议您使用此方法以减少一些不必要的麻烦。
无论您选择哪种方式,都会出现一个文件传输对话框。在对话框中控制端电脑的路径显示在框的左侧,被控端电脑的路径显示在右侧。选择目标文件后单击箭头,您可以在设备之间自由的传输文件。
您可以在文件传输对话框的底部看到传输状态,右键单击可以暂停或删除传输任务,传输完成后关闭对话框即可。
AnyViewer远程桌面软件除了文件传输功能外,还提供了许多其他的功能。例如:远程关闭电脑、无人远程控制电脑、调整远程桌面分辨率等。
结论
这篇文章为您介绍了远程桌面传输文件慢的原因,为了帮助您以更快的速度在远程设备之间传输文件,我们在这篇文章中介绍了一款免费的远程桌面软件AnyViewer,如果您正在寻找一种更快传输文件的方法,您可以试试AnyViewer来远程传输文件。