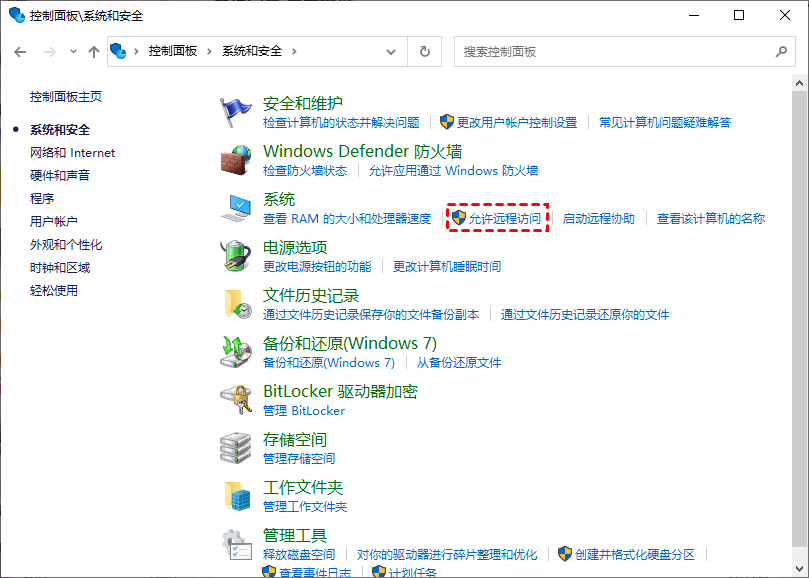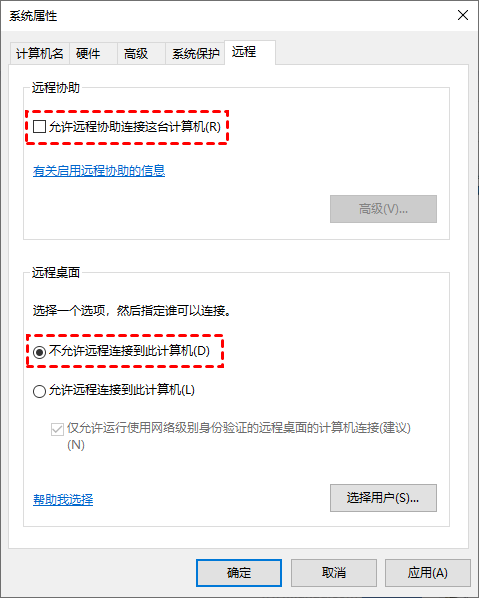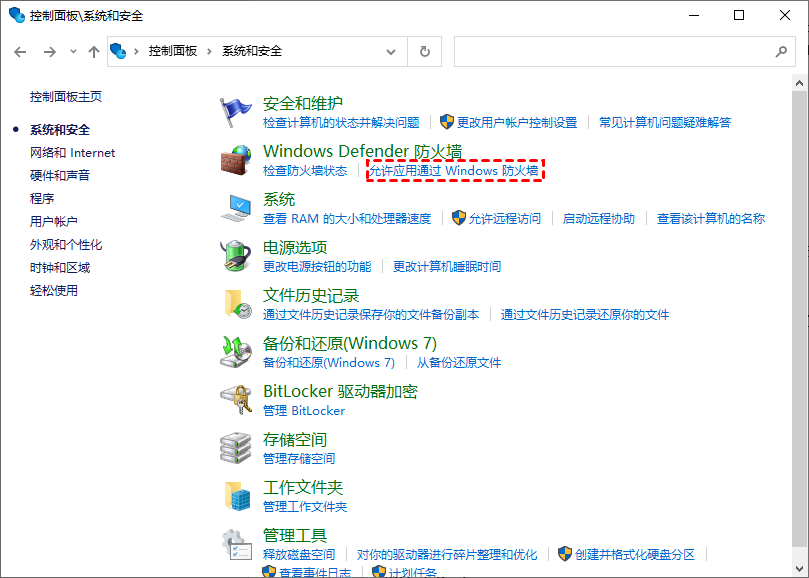电脑怎么关闭远程桌面(2种方法)
在这篇文章中,我们为您介绍了两种关闭远程桌面功能的方法,以防止他人远程访问您的电脑。
我不希望任何人远程我的电脑
“在Windows 10上如何关闭远程桌面?因为我的电脑上有高度敏感的信息,我不希望任何人远程访问它或我的个人数据。我知道有些方法可以远程控制电脑不需要对方同意,所以我该如何关闭远程桌面,防止他人远程控制我的电脑?”
Win10如何关闭远程桌面?
出于安全的考虑,许多用户想知道怎么关闭远程桌面,防止他人远程控制电脑。在这篇文章中,我们将通过禁用Windows远程桌面和关闭防火墙端口来关闭远程桌面功能。
方法1. 禁用Windows远程桌面服务
我们可以在系统属性中禁用远程桌面和远程协助,以关闭远程桌面服务。具体的操作步骤如下:
步骤1. 双击桌面上的“控制面板”将其打开,再单击“系统和安全”。
步骤2. 在系统部分中,单击“允许远程访问”选项。
步骤3. 在远程选项卡下,取消勾选“远程协助”中的“允许远程协助连接这台计算机”,再选择“远程桌面”中的“不允许远程连接到此计算机”,然后单击“应用”和“确定”。
完成这些步骤后,Windows远程桌面将在您的计算机上保持禁用状态,除非您以后手动启用它。
方法2. 关闭Windows防火墙端口
要关闭远程桌面,我们还可以在Windows Defender防火墙中禁止远程桌面和远程协助通过。
步骤1. 打开控制面板然后选择“系统和安全”,在Windows Defender防火墙处单击“允许应用通过Windows防火墙”。
步骤2. 单击“更改设置”按钮,然后取消勾选“远程协助”和“远程桌面”选项,再单击“确定”按钮。
拓展阅读:安全的远程桌面软件
若您担心使用Windows远程桌面泄露数据,您可以使用远程看看远程桌面软件,该软件是由强大的技术团队所开发的安全远程访问软件,并通过椭圆曲线加密(ECC)加密,保护您的数据在远程会话期间不被泄露。
远程看看的操作步骤也很简单,即使您不怎懂电脑也能远程控制电脑,而它还支持远程传输文件、同时远程控制多台电脑、无人值守远程控制电脑等。接下来,我们将介绍如何使用 远程看看来实现远程控制他人的电脑。
步骤1.打开下载中心在两台电脑上都安装并启动远程看看,然后转到“登录”,再单击“注册”。
步骤2. 在注册界面,填写注册信息。
步骤3. 成功登录后,您电脑将自动绑定到您所登录的账号中。
步骤4. 然后,在两台电脑上登录同一个账号,在发起控制的电脑上,选择“设备”选项,在选中您要远程控制的电脑,再单击“一键控制”即可。
注意:您可以勾选“使用隐私模式连接”,这样对方的电脑将会以黑屏显示。
总结
在本文中,我们为您介绍了两种关闭远程桌面功能的方法,以及一种简单又安全的远程控制方法。若您使用远程看看来远程控制电脑,您还可以直接调整远程桌面分辨率、更改远程桌面画质、远程关闭电脑等。