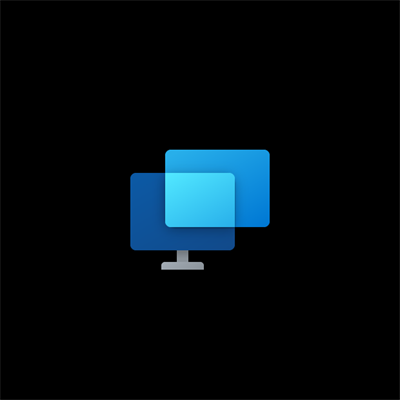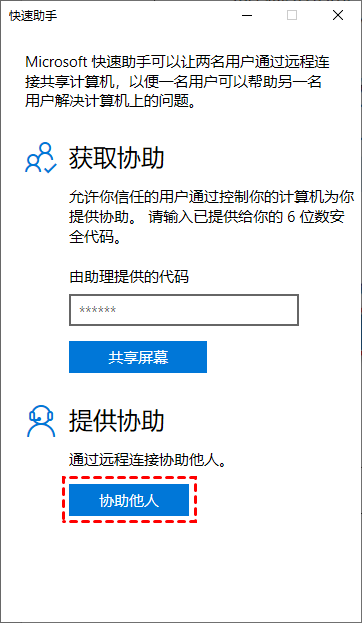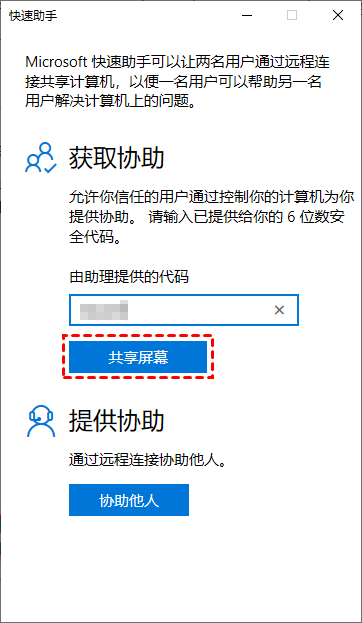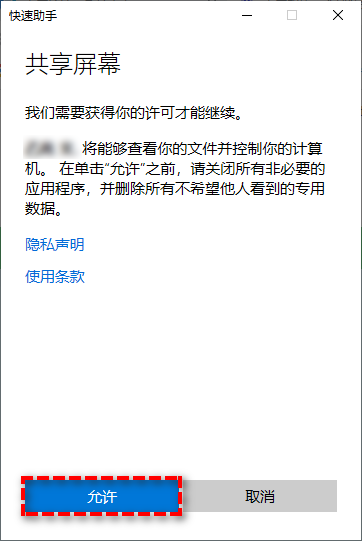Win10快速助手传输文件可以吗?
Win10快速助手传输文件可行吗?如果不能,怎么从远程电脑传输文件到本地电脑?本文可能对您的问题有所帮助。
快速助手可以传输文件吗?
“我正在使用Win10快速助手帮助一位同事解决计算机问题(在同一个LAN中),我想通过复制粘贴传输文件,但是复制粘贴好像不起作用,我尝试清除了剪贴板也不行。Win10快速助手传输文件可以吗?如果可以,我可以通过通过复制粘贴可以传输文件吗?”
很抱歉,Win10快速助手无法远程传输文件。快速助手作为Windows内置的一个功能,可以远程提供帮助或获得帮助。但是,它缺少一些重要的功能,例如文件传输。如果您需要传输文件,您可以通过远程桌面传输文件。
如何通过快速助手传输文本内容?
虽然无法直接使用微软快速助手传输文件,可以通过快速助手中的发送消息来传输文档的内容。快速助手在两台计算机之间有一个聊天窗口,我们可以通过发送消息来传输文本内容。接下来,我将介绍怎么使用快速助手传输文本内容。
步骤1. 在您的计算机上,在搜索框中搜索“快速助手”并打开它。如果您是提供帮助的人,请在“提供帮助”下选择“协助他人”。
步骤2. 然后输入账号和密码进行登录,登录成功后您将获得一个有效期为10分钟的安全码。
步骤3. 要获得帮助的人在电脑上打开快速协助,在主界面中输入安全码,再点击“共享屏幕”。
步骤4. 选择“完全控制”或“查看屏幕”,然后单击“继续”,再在远程电脑上,单击“允许”即可。
步骤5. 然后,在窗口上方的第四个选择,您就可以发送消息传输文本内容了。
注意:快速助手没有传输文件的功能,而且聊天窗口也随着每条消息的发送而清空,非常麻烦。
远程控制电脑时怎么传输文件?
虽然Win10快速助手传输文件无法实现,但您可以通过其他的方式从远程电脑上传输文件到本地电脑。这里,我们将为您介绍两种远程传输文件的方法,一起来看看吧!
方法1. 远程桌面传输文件
远程桌面也是Windows内置的一个功能,它可以远程控制电脑并通过复制粘贴功能来远程传输文件。以下是具体的操作步骤:
步骤1. 在搜索框中输入“远程桌面设置”并将其打开,然后在将“启用远程桌面”的按钮打开
步骤 2. 在本地电脑上,在搜索框中搜索“远程桌面连接”并打开。
步骤3. 输入远程电脑的IP地址和用户名进行远程连接。
步骤4. 连接成功后,将文件复制并粘贴到您自己的计算机上即可。
注意:如果两台计算机在不同的网络下,则需要使用VPN或设置端口转发。
方法2. 无限制地传输文件
Win10快速助手传输文件可以吗?通过以上内容的介绍我们知道Win10快速助手是无法传输文件的,只能通过发送消息传输一些文本内容,而且使用起来还比较麻烦。
虽然远程桌面也能传输文件,但若两台电脑不在同一局域网中,或者您遇到一些远程桌面错误时怎么办?这时您可以使用AnyViewer远程桌面来传输文件,而且该软件还支持远程办公、发送消息、无人值守远程控制电脑等,而且操作步骤也简单得多。
步骤1. 将AnyViewer安装在两台电脑上并启用它,在软件的主界面输入远程电脑的设备ID,选择“文件传输”选项,然后单击“连接”,等待对方同意建立远程连接。
步骤2. 远程连接成功后,在“文件传输”对话框中如果您想将文件从控制端传输到被控端,请选择要发送的文件并在右侧指定保存文件的位置,单击左侧的蓝色三角形按钮即可。
说明:在文件传输对话框中,左侧显示的是控制端电脑的路径,右侧显示的是被控端电脑的路径。
步骤3. 您可以在“文件传输”对话框的底部看到传输状态,您可以右键单击以暂停或删除传输任务。
注意:AnyViewer远程传输文件目前支持单次传输50个文件、单文件大小100MB。
总结
以上就是本文有关Win10快速助手传输文件的全部内容,希望对您有所帮助。若您想在远程控制电脑期间传输文件,您可以使用Windows远程桌面或者AnyViewer,而且AnyViewer除了上述功能外,您还可以调整远程桌面分辨率、更改远程桌面画质、远程关闭电脑等。