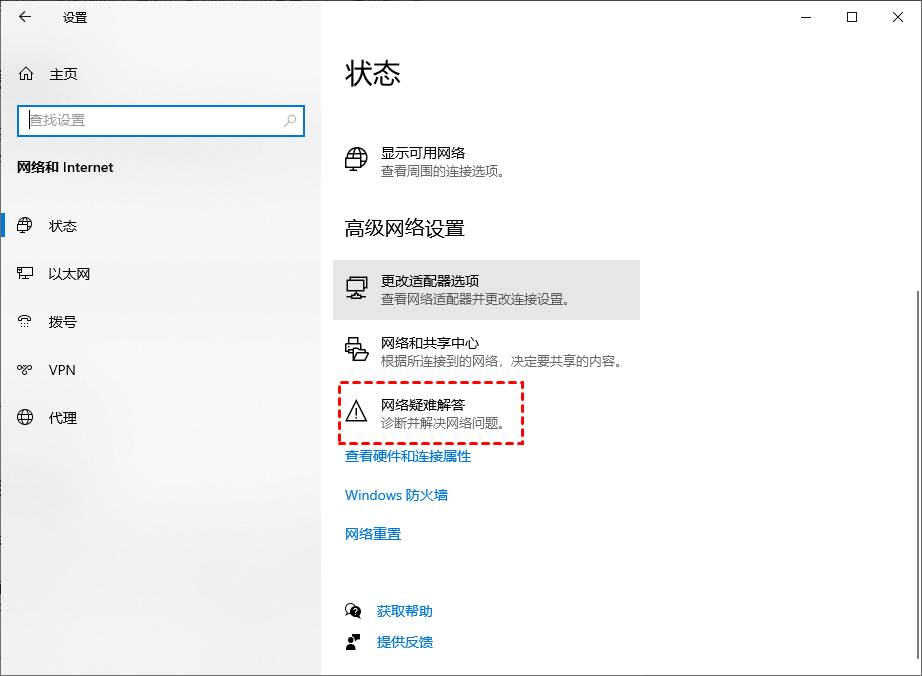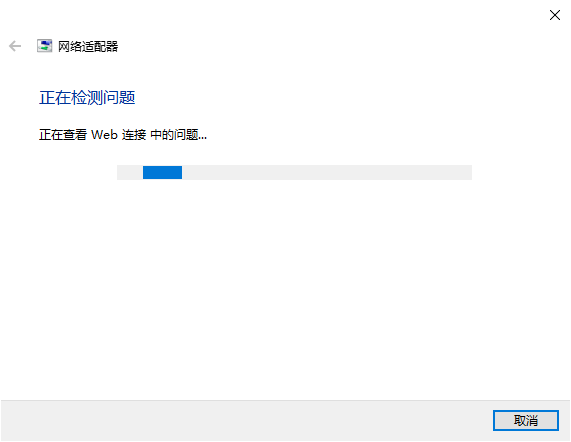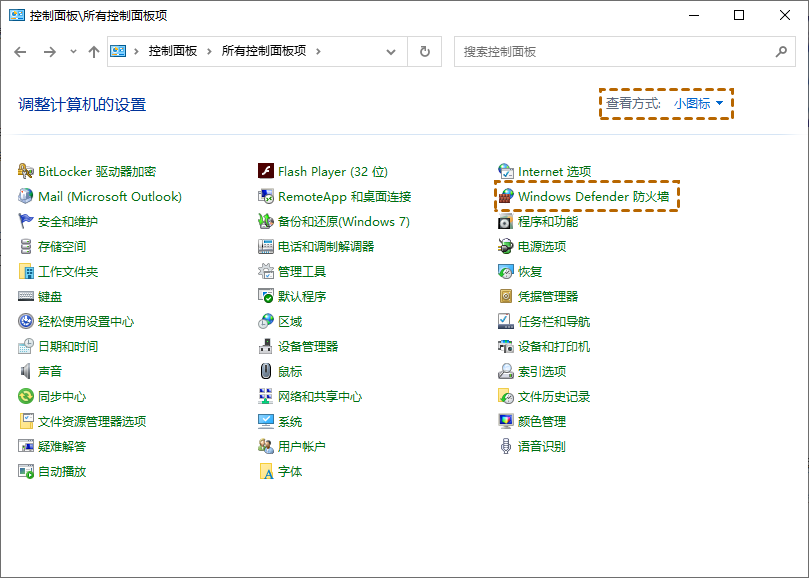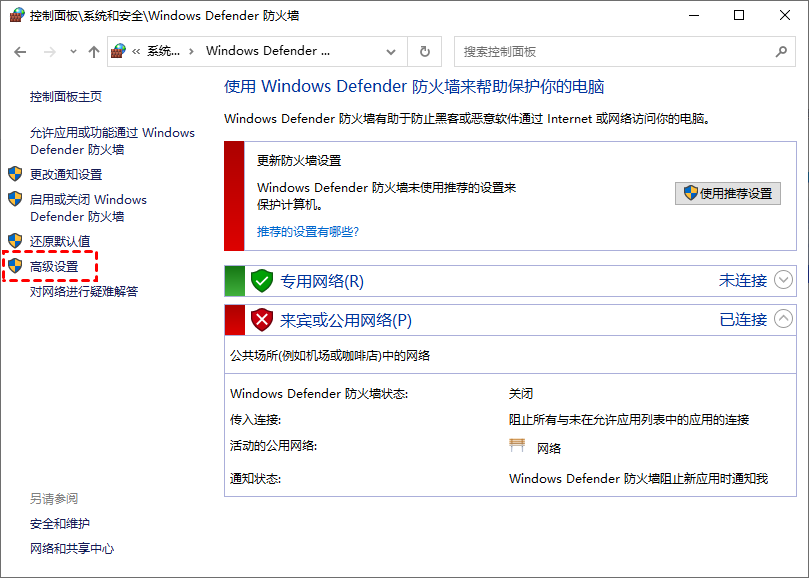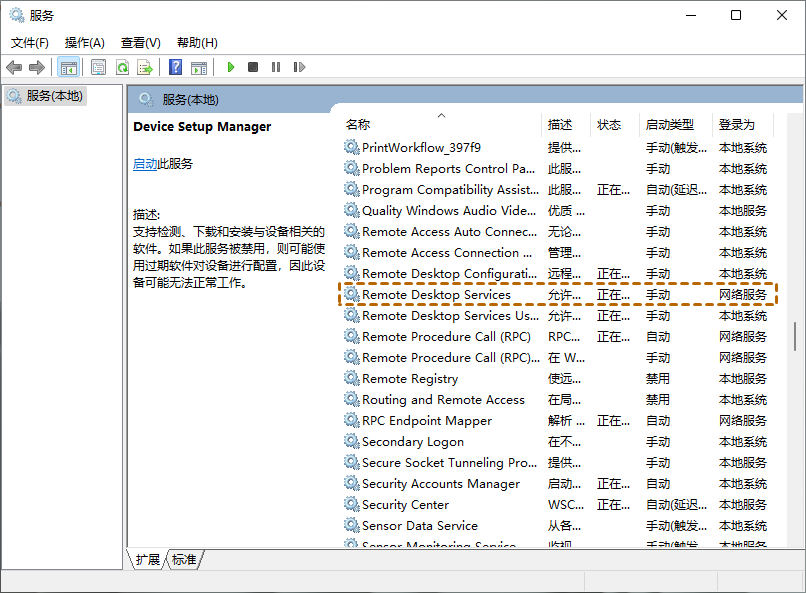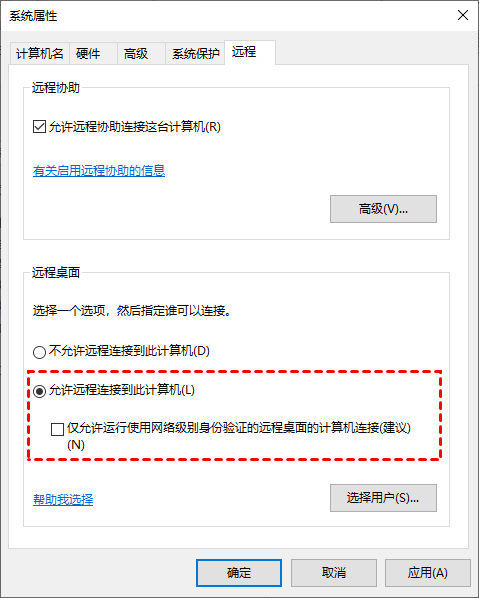Win10远程桌面提示密码过期怎么办?
远程桌面提示密码过期该如何解决?这篇文章为您提供了五种方法来解决远程桌面密码已过期这一问题。
您的密码可能已过期
“远程桌面连接失败,我在使用时收到“您的密码可能已过期或远程电脑可能不接受空白密码”的通知,但我的密码似乎没有过期,而且我也不会发送空白密码。那么,Win10远程桌面提示密码过期是怎么回事?我该如何解决呢?”
修复远程桌面密码已过期的五种方法
Win10远程桌面密码过期可能是您的网络适配器存在一些问题,或者是与防火墙设置冲突所引起的,又或者设置远程桌面出错了。接下来,您可以按照以下这些方法来解决远程桌面密码已过期的问题。
方法1. 更新密码
远程桌面提示密码过期,您可以首先检查密码是否已过期,如果您非常确定您的密码尚未过期,我们的建议是更改您的密码,然后使用新密码重新连接,看看问题是否已解决。如果还是不行,试试下面四种方法。
方法2. 自动检测
我们可以通过网络诊断程序自动检查问题出在哪里,以下是具体操作步骤。
步骤1. 在桌面右下角单击“网络”,再选择“网络和Internet”,然后再单击“网络疑难解答”。
步骤2. 等待系统检测,如果发现了问题,它会通知您具体的问题是什么,我们再将其解决即可。
方法3. 配置防火墙
我们还可以在Windows Defender 防火墙中进行相关的设置,来解决远程桌面提示密码过期这一问题。
步骤1. 打开控制面板并在右上角选择小图标,找到并单击“Windows Defender防火墙”。
步骤2. 然后,在窗口左侧单击“高级设置”。
步骤3. 点击“入站规则”,找到远程桌面服务阴影并双击打开它,切换到“高级”选项卡在边缘遍历中,选择“允许边缘遍历”,然后单击“应用”和“确定”。
方法4. 重启远程桌面服务
远程桌面提示密码过期,您可以尝试重启远程桌面服务,再进行远程连接查看问题是否解决。
步骤1. 按“Windows + R”键,输入“services.msc”并按下回车键打开服务,找到远“Remote Desktop Service”并双击打开它。
步骤2. 单击“停止”以停止远程桌面服务,然后将“启动类型”更改为“自动”,再单击“启动”。
方法5. 禁用网络级身份验证
我们可以在系统属性中暂时禁用网络级别身边验证以解决问题,以下是具体的操作步骤。
步骤1. 按“Windows + R”键,然后输入“sysdm.cpl”打开系统属性。
步骤2. 切换到“远程”选项卡,在远程桌面部分中,取消勾选“仅允许运行使用网络级别身份验证的远程桌面的计算机连接”,再单击“确定”。
AnyViewer:免费的远程桌面软件
远程桌面提示密码过期您可以根据上面五种方法进行解决,但实际上,有一种更简单的方法可以让您实现无需密码进行远程控制。AnyViewer是一款免费的远程控制软件,使用该软件您无需输入电脑密码,只需几步操作即可轻松控制无人值守的电脑。接下来,让我们看看它是如何实现这一点。
步骤1. 在两台计算机上下载、安装并启动AnyViewer,转到“登录”,然后单击“注册”。
步骤2. 填写注册信息并登录AnyViewer。
步骤3. 然后您可以看到您成功登录到AnyViewer的界面,您的电脑将自动分配到您登录的帐号。
步骤4. 在两台电脑上登录同一个AnyViewer账号,在“设备”中找到要控制的电脑,然后点击“远程控制”即可实现无人值守远程访问。
注意:如果您将帐户升级到专业版或企业版,您可以绑定和管理更多的设备,同时AnyViewer还提供了高清画质,您也能够高速传输文件。
总结
远程桌面提示密码过期,您可以通过本文提供的五种解决方法进行解决。此外,我们还为您提供了另一种无需密码即可实现远程控制的方法,使用 AnyViewer您还可以实现远程办公、远程游戏、远程传输文件等操作。