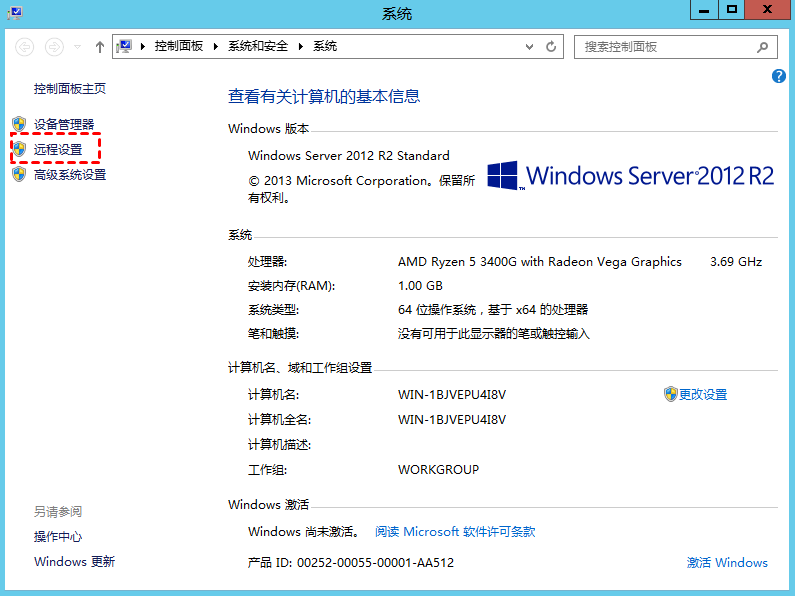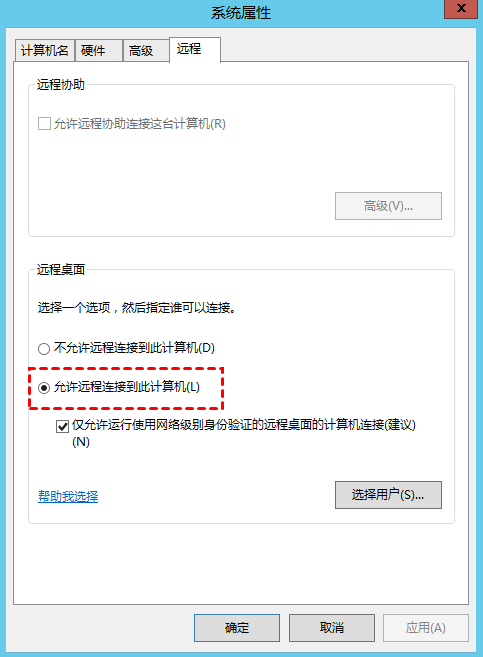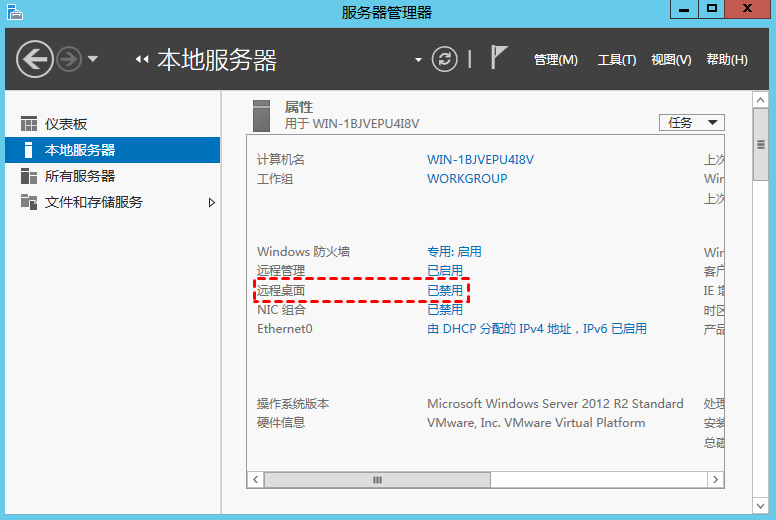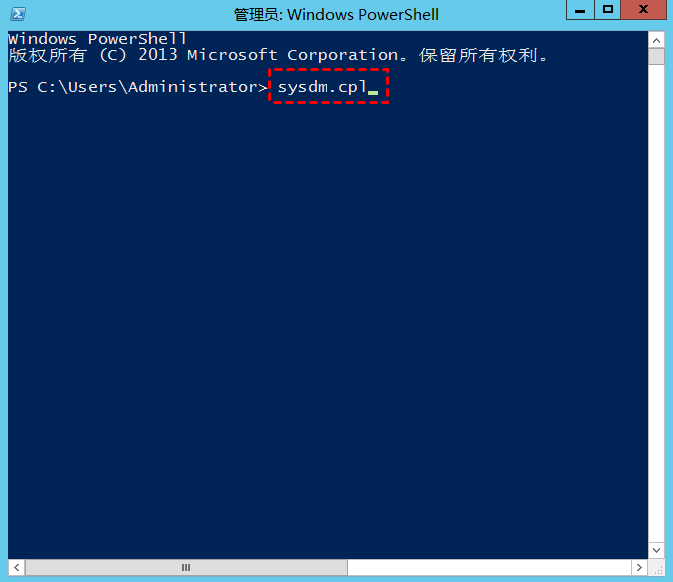Windows Server 2012 R2远程桌面开启该如何操作?
不知道Windows Server 2012 R2远程桌面如何开启?在这篇文章中,我们将提供多种Windows Server 2012 R2远程桌面开启的方法。
Windows Server 2012 R2远程桌面如何开启?
Windows Server 2012 R2 是基于Windows 8.1界面的新一代服务器操作系统,正式版已于2013年10月18日发布,它提供了企业级数据中心和混合云解决方案,易于部署、具有成本效益、以应用程序为重点、以用户为中心。
有时,我们需要远程操控Windows Server 2012 R2服务器,要实现远程连接就需Windows Server 2012 R2远程桌面开启才能远程连接,那么Windows Server 2012如何开启远程桌面呢?本文将为您提供三种Windows Server 2012开启远程桌面的方法,一起来看看吧!
方法一、在这台电脑属性中开启
要开启Windows Server 2012 R2远程桌面,我们可以在这台电脑的中进行设置以开启Windows Server 2012 R2远程桌面功能。
步骤1. 右键单击“这台电脑”并选择“属性”,在弹出的系统窗口中单击“远程设置”。
步骤2. 然后,勾选“允许远程连接到此计算机”并单击“确定”即可启用远程桌面。
方法二、在服务器管理器中开启
第二种开启Windows Server 2012 R2远程桌面的方法,就是在服务器管理器中的本地服务器中开启,具体操作步骤如下:
步骤1. 单击左下角的开始图标并选择“服务器管理器”,再单击窗口左侧的“本地服务器”,然后单击窗口右侧的远程桌面图标。
步骤2. 在弹出的系统属性窗口中,勾选远程桌面中的“允许远程连接到此计算机”并单击“确定”。
方法三、在PowerShell窗口中开启
除了上面这两种方法可以将Windows Server 2012 R2远程桌面开启外,您还可以在Windows PowerShell窗口中通过命令行开启远程桌面。
步骤1. 打开Windows PowerShell窗口,然后输入“sysdm.cpl”并按下回车键。
步骤2. 在弹出的窗口中选择“远程”选项卡,再勾选“允许远程连接到此计算机”并单击“确定”即可。
以上三种方法都能将Windows Server 2012 R2远程桌面开启,您选择其中一种方法即可。除了可以使用远程桌面来远程连接服务器外,您还可以通过远程桌面软件远程服务器,通常远程桌面软件无需开启远程桌面,只要两台电脑能够连网就能实现远程连接。如果您想通过其他方式实现Windows Server远程访问,可以继续阅读以下内容。
拓展阅读:AnyViewer远程桌面
AnyViewer是一款免费的远程桌面软件,它适用于Windows个人电脑和服务器,并且它提供了灵活的远程连接方式,可以随时随地的远程控制电脑。您可以使用AnyViewer远程桌面进行远程文件传输、远程办公、远程游戏等操作。
接下来,我们将具体的为您介绍如何使用AnyViewer远程桌面软件来远程控制Windows Server 2012 R2服务器,具体的操作步骤如下:
步骤1. 在下载中心将软件安装到您的电脑上,打开AnyViewer远程桌面软件后选择“连接”,并在发起控制的伙伴ID处输入服务器的设备ID,再单击“连接”。
说明:成功的安装AnyViewer远程桌面软件后,该软件会自动为每台设备分配一个设备ID用于远程连接。
步骤2. 在弹出的请求控制方式中选择“向伙伴发送控制请求”并单击“确定”。
步骤3. 然后,在服务器电脑上将会收到一条控制请求,单击“同意”既可建立远程连接。
在请求控制方式中您也可以选择“输入安全码”,该方式可以实现无人值守远程控制电脑,即对方电脑面前没有人进行相关的操也可以实现远程控制。要通过该方式实现远程连接,您只需提前设置好一个固定的安全码即可。
总结
在这篇文章中,我们介绍了三种Windows Server 2012 R2远程桌面开启的方法,这三种方法您可以根据自己的需要选择其中一种即可。如果您遇到远程桌面连接不上,可以使用本文推荐的AnyViewer远程桌面软件来远程连接服务器。