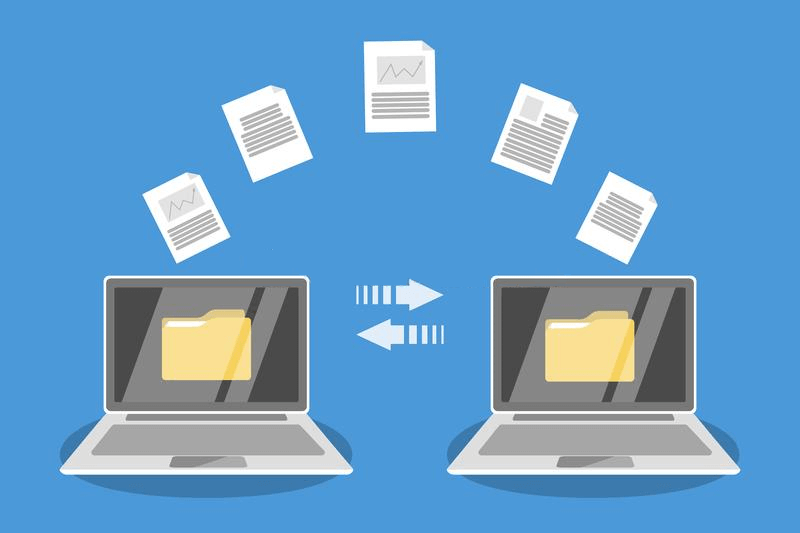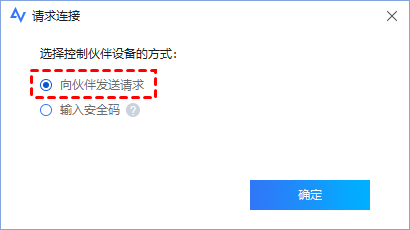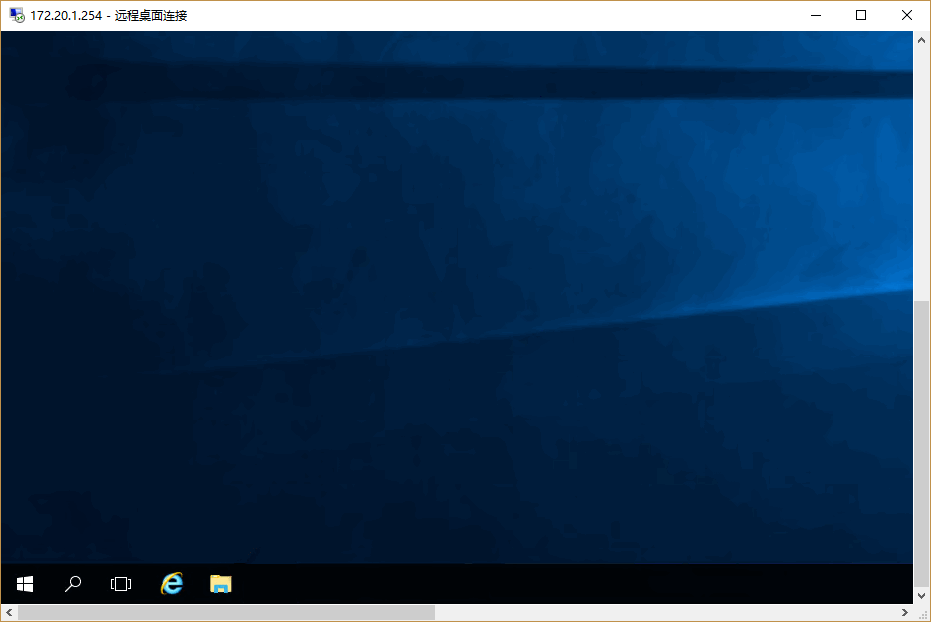电脑在线远程文件传输工具有哪些?
在这篇文章中,我们将介绍三种在线远程文件传输工具,以帮助您在两台电脑之间快速传输文件。
两台电脑如何远程传输大文件?
“我有一个大文件需要从一台电脑传输到另一台电脑,我的U盘比较小存放不下这个大文件,若将文件分开传又容易损坏,所以我想远程文件传输到另一台电脑。我该怎么做才能将大文件远程传输到另一台电脑?有什么在线文件传输工具可以推荐下吗?”
Windows远程传输文件我可以借助第三方工具软件来实现,使用第三方工具软件可以直接从一台电脑传输文件到另一台电脑,若使用移动硬盘或U盘来传输大文件既麻烦而且传输速度也会比较慢。接下来,我们将为您介绍三种远程文件传输工具,一起来看看吧!
在线远程文件传输工具推荐
要在两台电脑直接远程文件传输,您可以通过以下三个在线文件传输工具来实现。这三款远程文件传输工具都能快速的远程传输文件,您可以根据自己的需要选择合适的远程文件传输工具来传输文件。
一、AnyViewer远程桌面软件
AnyViewer是一款专业的远程桌面软件,它可以通过电脑或移动设备远程控制电脑,而且它也支持两台电脑直接高速文件传输。除了远程文件传输功能外,您可以通过它随时随地的远程控制电脑以实现在家远程办公、远程游戏、远程技术支持等。
AnyViewer支持高速文件传输,您可以使用它在本地电脑和远程电脑之间快速传输文件,传输速度可达10MB/S,并且支持单个文件大小为1TB的文件。下面,我们一起来看看AnyViewer是如何实现远程文件传输的。
步骤1. 到下载中心将AnyViewer安装要传输文件的两台电脑上,在要发送文件的电脑打开软件注册一个账号并登录。
步骤2. 登录AnyViewer后选择“连接”选项并在伙伴ID处输入另一台电脑的设备ID,选择“文件传输”,并单击“连接”。
说明:AnyViewer远程桌面会自动为每台设备分配一个设备ID用于远程连接。
步骤3. 在弹出的连接方式中选择“向伙伴发送请求”,再单击“确定”。
步骤4. 在另一台电脑上将会收到一条文件传输请求,单击“同意”即可开始远程文件传输。您可以先选中要发送的文件,再选择要存放的位置,然后单击发送按钮就可以传输文件了。
二、远程桌面连接工具
远程桌面连接是Windows系统中的一个内置工具,它可以在局域网中远程控制另一台电脑,并通过复制粘贴进行远程文件传输。在使用远程桌面连接工具之前,您需要知道另一台电脑的IP地址、用户名和密码才能进行远程连接。知道这些信息之后,再按照以下步骤操作可以实现远程桌面传输文件。
步骤1. 在发送文件的电脑上搜索“远程桌面连接”并将其打开,然后输入远程电脑的IP地址再单击“连接”,然后再输入远程电脑的用户名和密码即可建立远程连接。
注意:若远程桌面连接不上,您可以检查远程桌面功能是否启用或者将防火墙关闭再进行远程连接。
步骤2. 成功的远程连接后,您可以选择您要发送的文件进行复制粘贴在本地电脑和远程电脑之间传输文件。
三、网盘远程传输文件
除了上面这两种远程文件传输工具外,您也可以使用云盘进行文件传输。云盘是一种专业的互联网存储工具,它不仅可以为用户提供存储、读取和下载等服务,您还可以使用云盘远程传输文件。例如:百度网盘中传输助手。
如今,云盘提供商也有很多,例如:百度网盘、阿里云盘、腾讯微云等。要用云盘远程文件传输很简单,您可以将文件上传到云盘中,再从云盘下载到另一电脑即可,或者您可以使用百度网盘中的传输助手直接远程传输文件。
总结
要在两台电脑之间远程文件传输,您可以使用AnyViewer远程桌面、远程桌面连接工具或云盘远程传输文件。值得一提的是,AnyViewer除了能远程控制电脑外,您还可使用它在手机上远程控制电脑,如果您感兴趣的话快来下载体验一下吧!